- 「Silhouette GO」は出力専用アプリとなりますので、新規のデータ作成や、ライブラリ内のデータを使用して編集したデータの保存をすることはできません。
何度もカットをしたいデータの場合は「Silhouette Studio」で作成し、ライブラリに保存する必要があります。 - デザインの配置画面からライブラリに戻ると、配置していたデザインは消去されますので、ご注意ください。
- プリント&カット機能は現在ご利用いただけません。
デザインの選択
デザインをタップして選択すると、バウンディングボックスが表示されます。
また、ドラッグして複数のデザインを一度に選択することもできます。
バウンディングボックスの操作
バウンディングボックスの四隅にあるアイコンで、デザインを操作することができます。
アイコンの種類は以下の通りです。
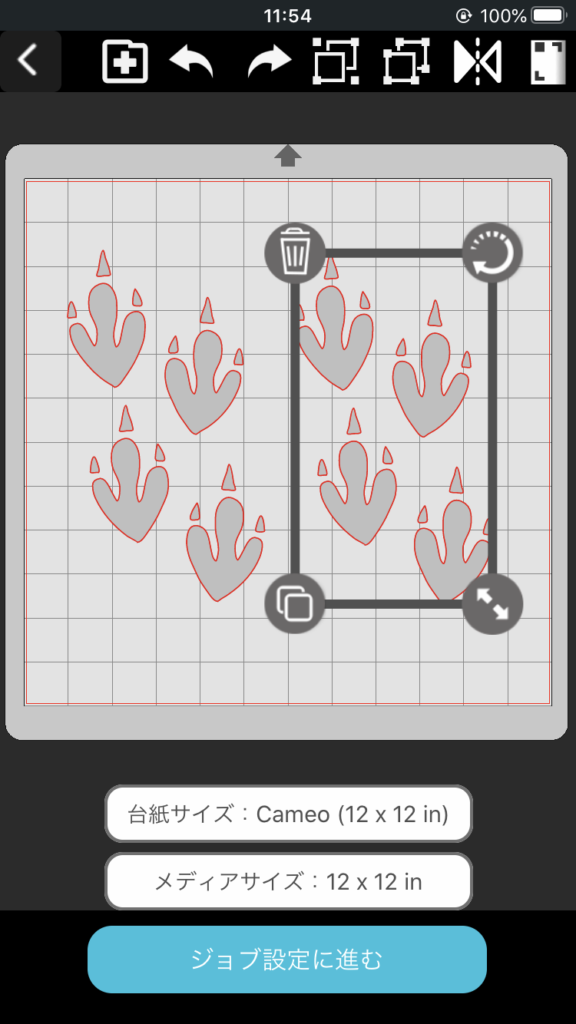


削除
(左上) タップすると、選択した図形を削除します。


回転
(右上) タップしてドラッグすると、選択した図形を任意の角度に回転させることができます。
タップすると、図形が90度回転します。


複製
(左下) タップして選択した形状を複製します。


拡大/縮小
(右下) タップとドラッグで、選択したシェイプのサイズを拡大/縮小します。タップすると、数値でサイズを指定できます。
ズームとパン
ピンチ操作でデザインエリアを拡大・縮小できます。
パンは2本指でデザインエリアをドラッグすると表示を移動できます。
ツールバー


ライブラリに戻る
デザインを選びなおすことができます。
ライブラリに戻ると、配置したデザインが失われますのでご注意ください。


ファイルの合成
このボタンを使用して、ライブラリから別のファイルのデザインを追加します。



取り消し/やり直し
移動を含むすべての操作は、元に戻すことができます。
前のアクションに戻るには、[元に戻す]をタップします。
少し戻しすぎた場合は、[やり直し]を使います。


グループ化
グループ化を使用するには、複数のシェイプを同時にドラッグで選択し、グループアイコンをタップします。
グループ化することで、移動してもグループ内のレイアウトが崩れません。


グループ解除
グループ解除するには、グループ化された図形を選択し、[グループ解除]アイコンをタップします。
グループ解除することで、シェイプの一部のみを削除、回転、サイズ変更などを行うことができます。


ミラー
シェイプを反転するときに使います。


プリント&カット
デザインにトンボマークを追加すると、印刷に合わせたカットができるデザインを作成することができます。
画面上のメディアサイズと印刷メディアサイズが同じであることを確認し、[印刷とカットに進む]を押してデザインを印刷します。
印刷にはお手持ちのプリンタをご使用ください。


グリッドにスナップ
0.25インチの細かなグリッドが追加され、図形を移動する際にグリッドにスナップします。(現在調整中です。)


マシンの選択
配置画面でマシンを変更すると、マシンに合わせた台紙サイズとメディアサイズが選択できます。
カッティング用台紙サイズ、メディアの選択
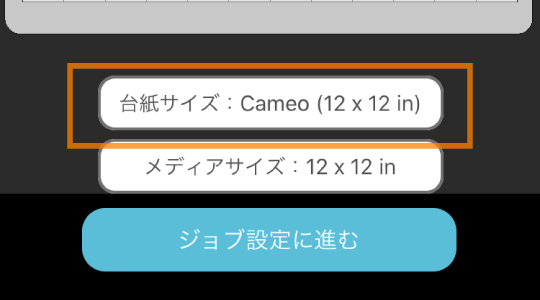
カッティング用台紙の有無、
使用するカッティング用台紙のサイズの選択をします。
カッティングフィルムなどの裏紙がついているものは台紙不要、紙などは台紙に貼り付けてのカットとなります。
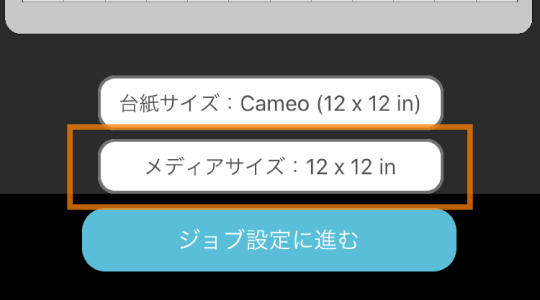
使用するメディアのサイズの選択をします。
- 使用したいサイズが表示されない場合は、ツールバー右側にあるアイコンから使用するデバイス(マシン)を選択してください。
- 戻るボタンを使用して[デバイスの選択]へ移動すると、レイアウトしたデザインが消去されますので、ご注意ください。
ジョブ設定に進む
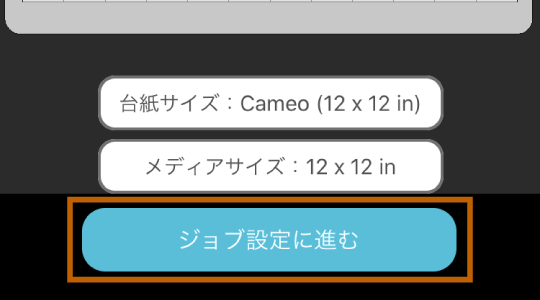
デザインのレイアウトを確認したら、[ジョブ設定に進む ]をタップし、デザインをカットまたはスケッチするための設定を選択します。

