

ピックスキャン機能とは、オプション品のPixScan用台紙を使い画像の位置に合わせたカットができる機能です。
手描きのデザインをカット出来たり、トンボを使わずにプリント&カットができたりと活用方法は様々!
紙との相性が良い台紙なので、カット後剥がすときに用紙を痛めにくい弱粘着タイプなところも魅力の1つ。
ピックスキャン機能として画像の位置に合わせたカットをするほかに、
A4サイズを貼ることのできる通常の弱粘着台紙としてもお使いいただけます。
PixScan用台紙はCAMEOシリーズ対応の12inchとPortraitシリーズ対応の8inchの2サイズ展開です。
お持ちのマシンに合ったサイズのPixScan用台紙をご使用ください。

「PixScanモニターキャンペーン」ではたくさんのご応募ありがとうございました!
そして、モニターの方々からは素敵なPixScan機能の活用レポートが届きました。
実際にPixScan用台紙を使ってみたモニターさんたちの感想をご紹介していきます。
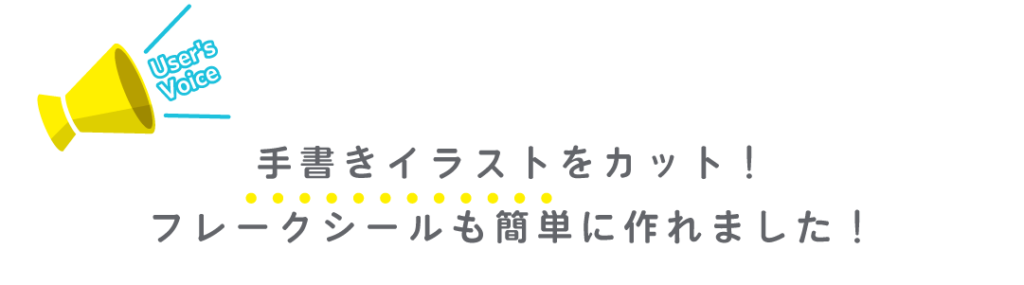
デザインを印刷してカットしたいときに、トンボ(位置合わせマーク)をつけることに馴染みのない初心者でも楽しくカットできました。

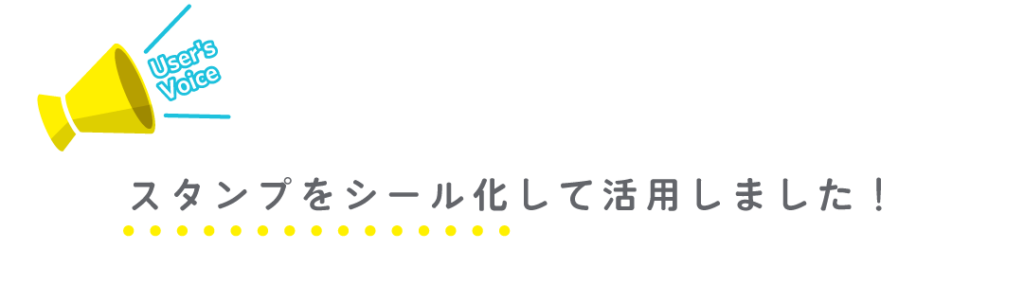
簡単に位置合わせをしてカットできるので、カット出来たときは感動しました。
シール以外の素材もアイデア次第で活用できそうだと思いました。
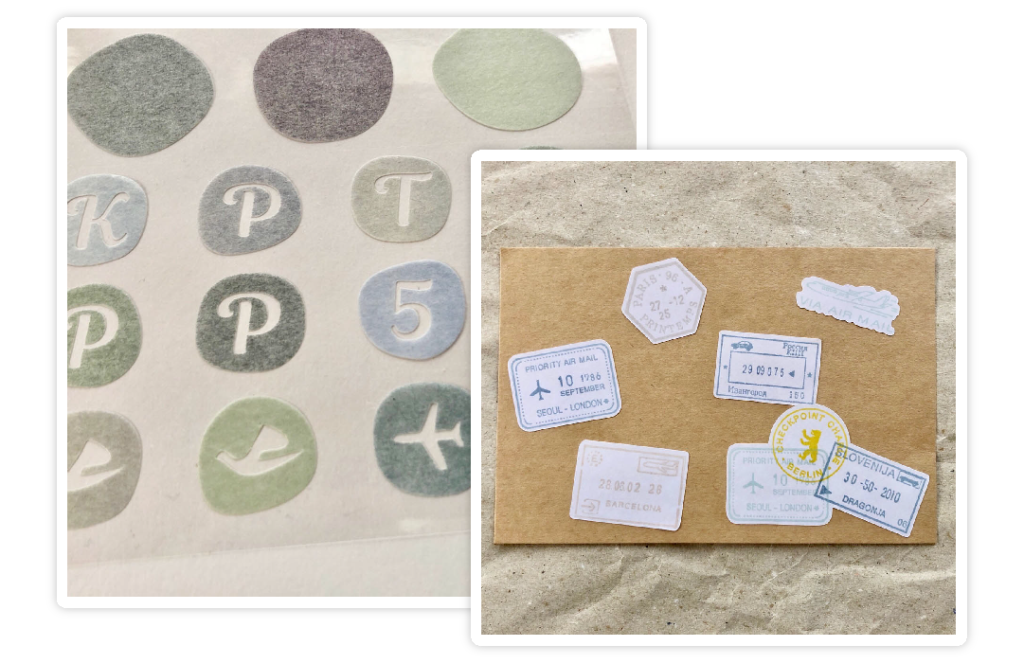
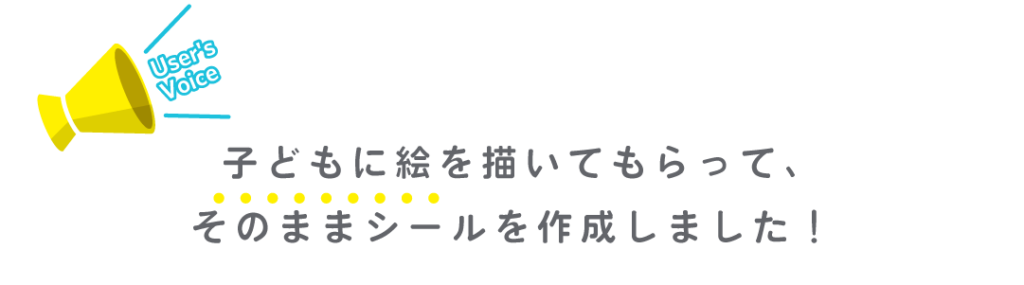
子どもも自分で描いた絵がシールになるのが楽しくて一生懸命描いていました。
他にも名前シール作成にも使いたいと思います。

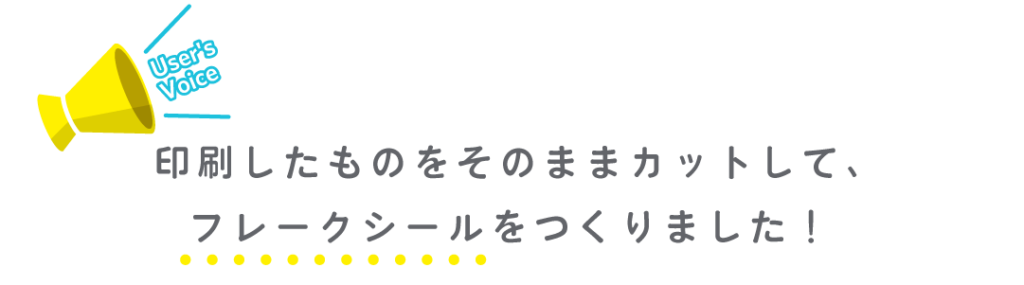
実は購入してからあまり使えてなかったのですが、キャンペーン参加をきっかけに使うことができました。印刷後にそのままカットできるというのが想像以上に便利でした!
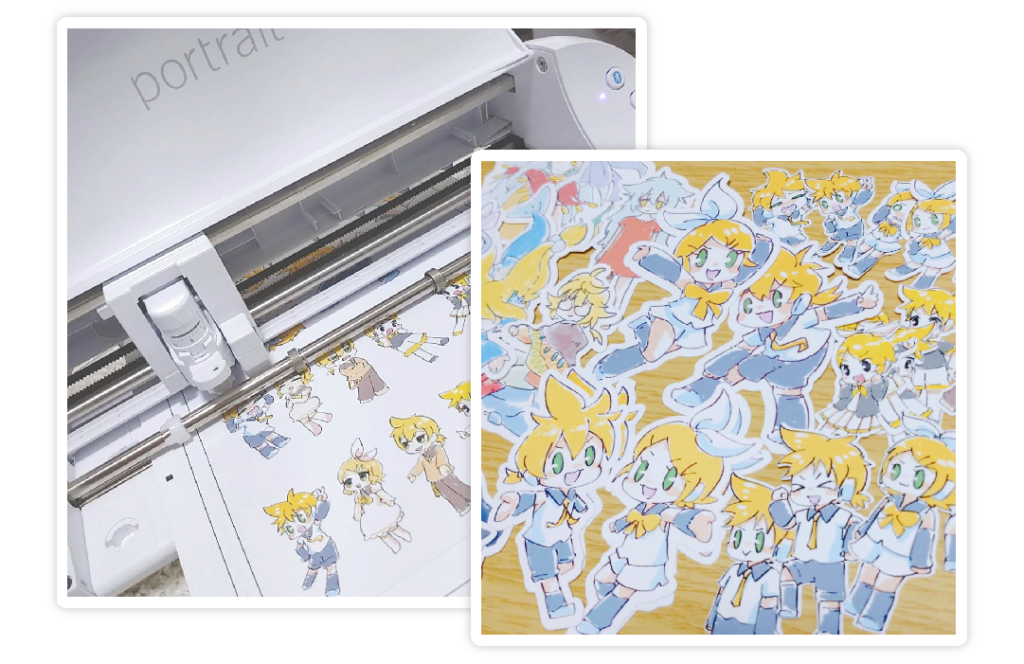
皆さん、PixScanを活用いただきありがとうございました!一方でこんな意見も….
写真の読み込みがなかなかうまくいかなかったです。
PixScanをする際は、写真設定はJPEGにして撮影してください。
iPhoneはデフォルトのままですと写真の拡張子がHEIFになっているので、
「設定」→「カメラ」→「フォーマット」→「互換性優先」にするとJPEGに変換されます。
PixScan機能のコツ
- 写真は真上からまっすぐになるように撮る
- 写真撮影時は充分な照明を確保する
- 写真をインポートする時は、ファイル形式が変わらない方法で取り込む
- カットデザインを工夫する
- PixScan用台紙をカッティングマシンの左端のガイドマークに合わせる
使用レポートにご協力くださったモニターのみなさま、ありがとうございました!
これからもシルエットのカッティングマシンをお楽しみください!





