画用紙をカットして、壁面飾りやカードを作ってみましょう。ここでは、壁面飾りの作り方を紹介しますが、カード作りやペーパークラフト、スクラップブッキングにも活用できます。
デザインを作成する
カットする画用紙のサイズや向きを指定します。
ここでは、カッティング用台紙は15×15インチのCAMEO4PLUS用を使用しました。
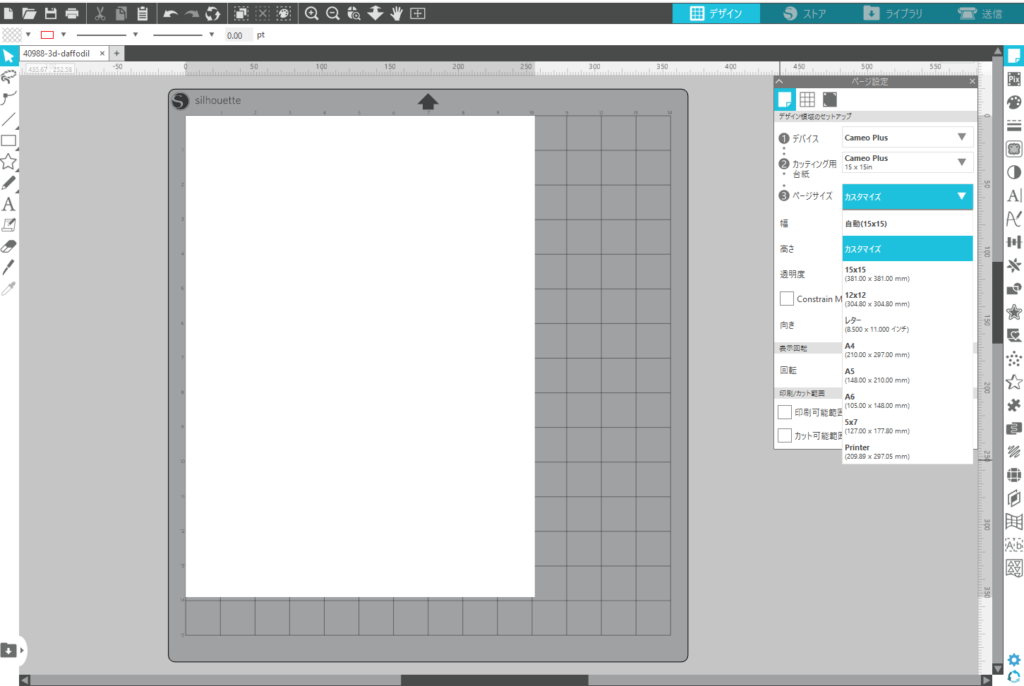
デザインを作成します。
ここでは、デザインストアからダウンロードしたデザインファイルを使用します。
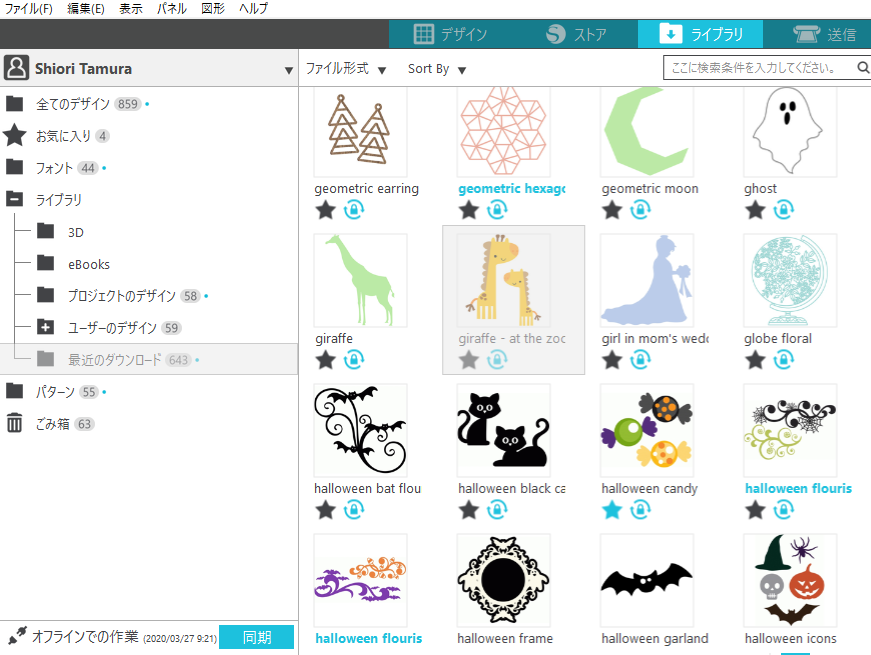
【補足】
デザインは描画ツールを使って作成したり、挿入した画像をトレースして作成することもできます。
詳しい内容は下記のチュートリアルでご確認いただけます。
基本デザインツール
画像のトレース
ファイルをダブルクリックすると、ワークスペースにデザインが表示されます。 デザインのサイズを変更したい場合は、赤い四角部分にマウスを合わせてクリックしながら動かします。
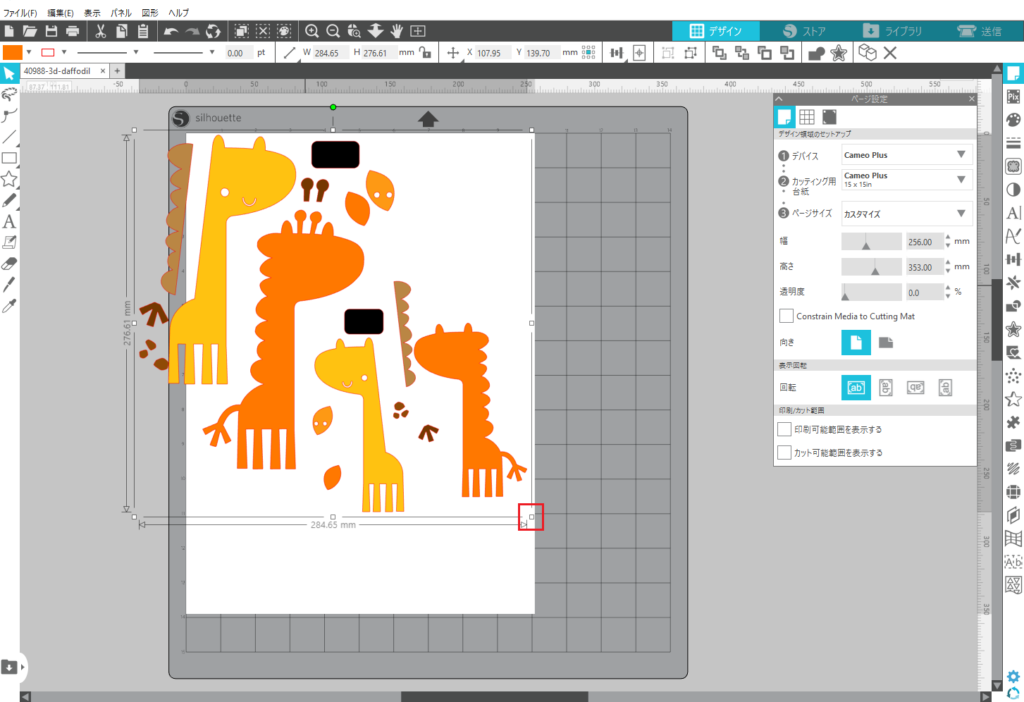
次に、デザインがグループ化されているため、グループ解除を行います。マウスを右クリックし、グループ解除を選択してください。
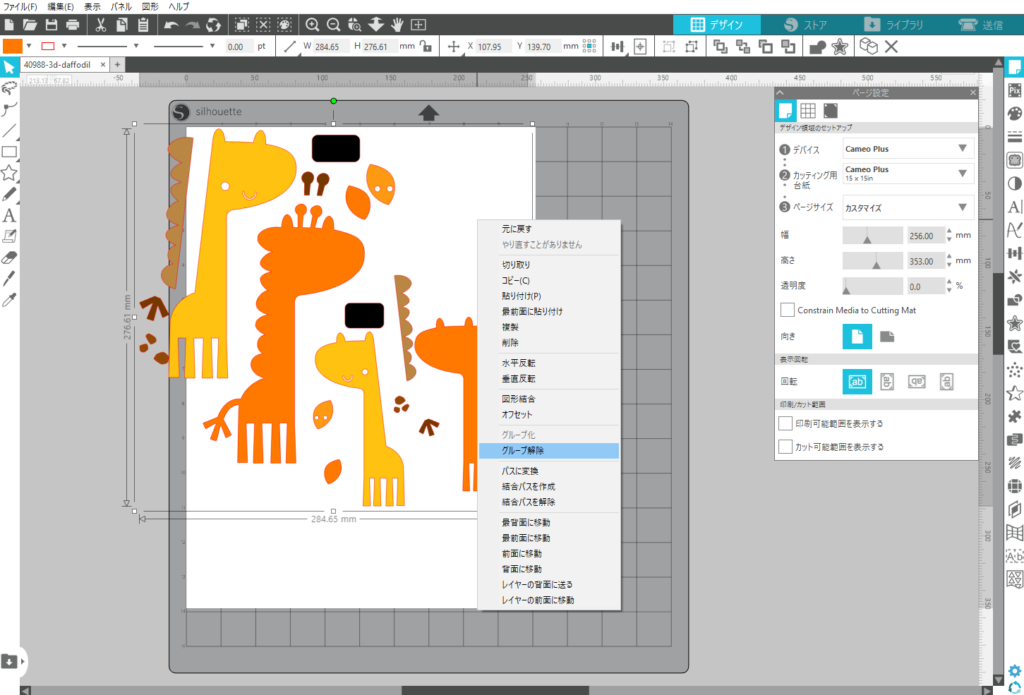
カットする紙の色ごとにパーツをわけます。わけたら色ごとにデザインをドラッグし、グループ化し直します。
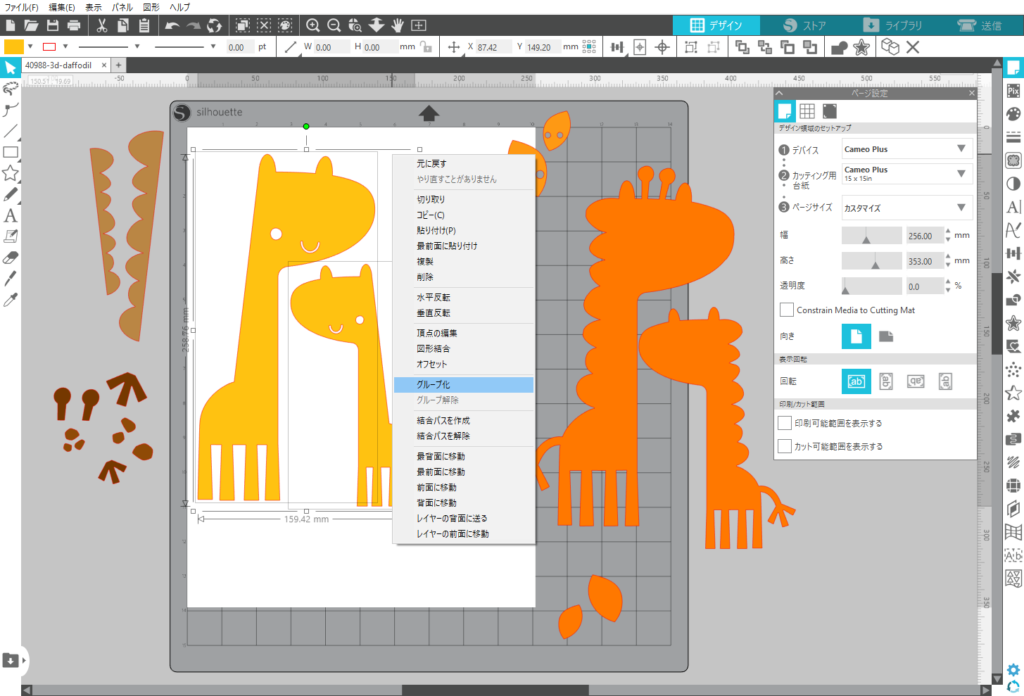
カット可能範囲にパーツを配置し、カットの準備をします。カットしないものは、グレーのエリアに置いておきます。
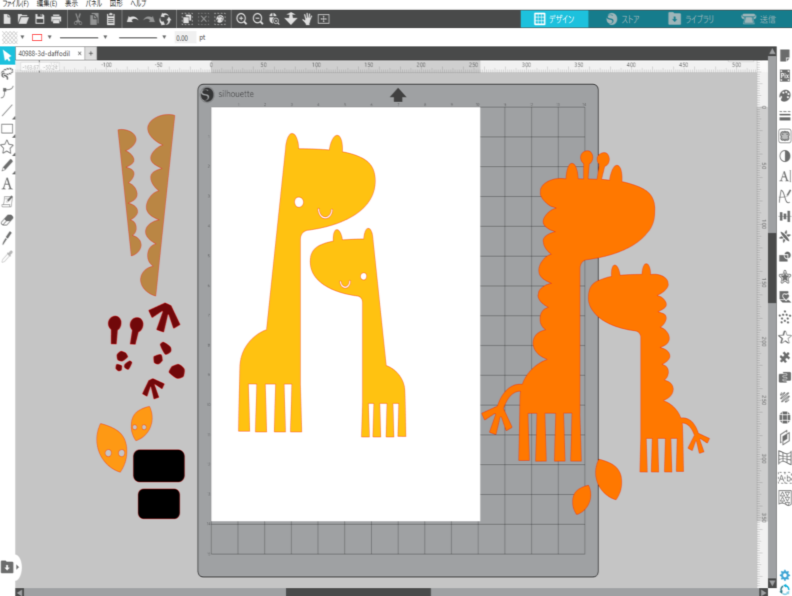
ツールと用紙をセットする
Silhouette CAMEO 4 PLUSを起動し、パソコンと接続します。
カッティング用台紙に色画用紙を貼りつけます。
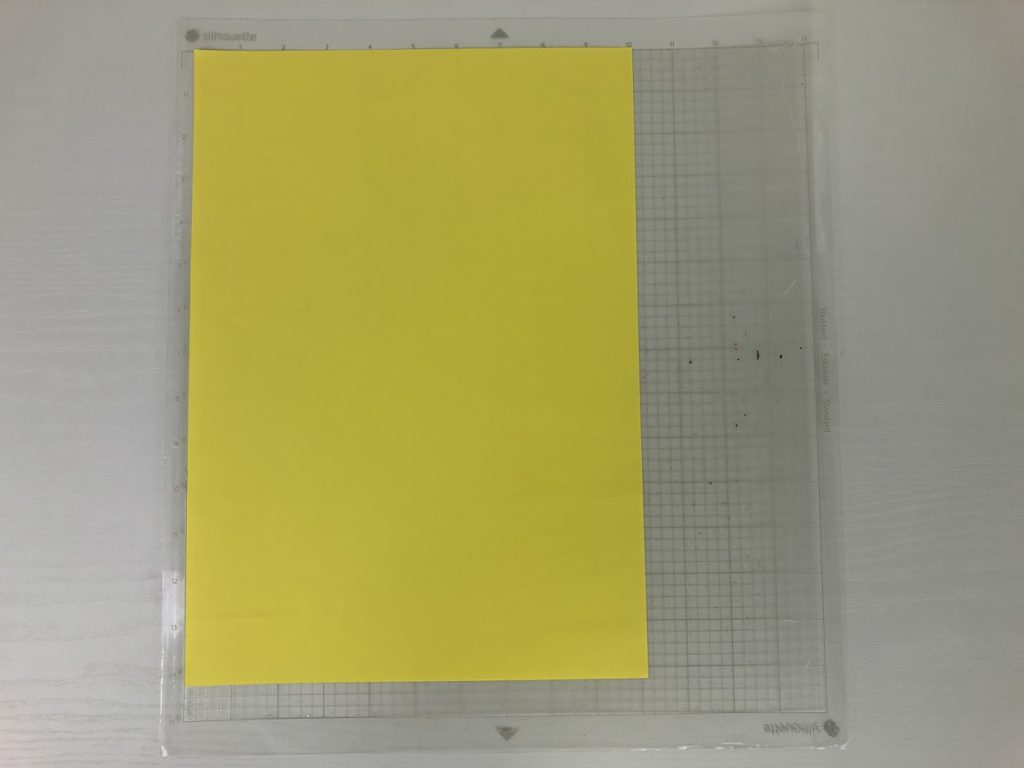
右側のローラーをカッティング用台紙の位置に移動します。

カッティング用台紙の左端をグレーのガイドラインに合わせ、左右のローラーに均等に突き当てます。
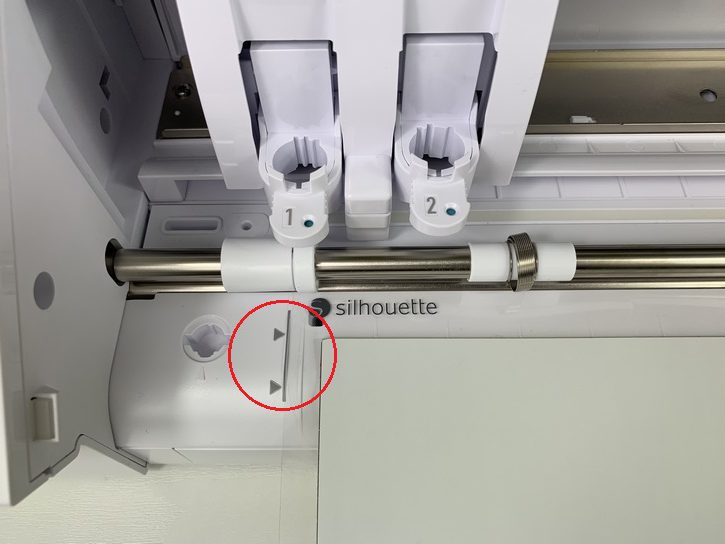
[用紙セット]3つあるうちの一番左側のボタンにタッチすると、用紙が自動的に引き込まれます。

ツールホルダーのロックレバーを手前に引いて解除します。

オートブレードを下までしっかりと差し込み、レバーを押し戻してロックします。

カット条件を設定し、カットする
送信パネルに進み、カット条件を設定します。色画用紙の場合、カードストック無地を選択します。
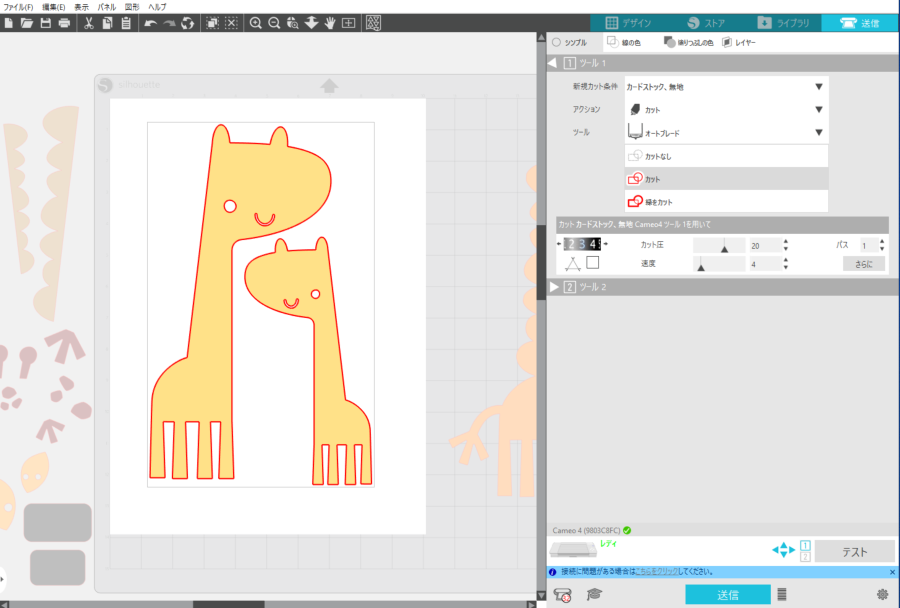
いま設定されているカット条件で、正常にカットできるかテストするため、まずテストカットを行います。右下のテストをクリックすると右端に四角と三角の図形がカットされます。紙が切れていない場合は、少しずつカット圧やカッター刃の出し量を上げていきテストを繰り返します。
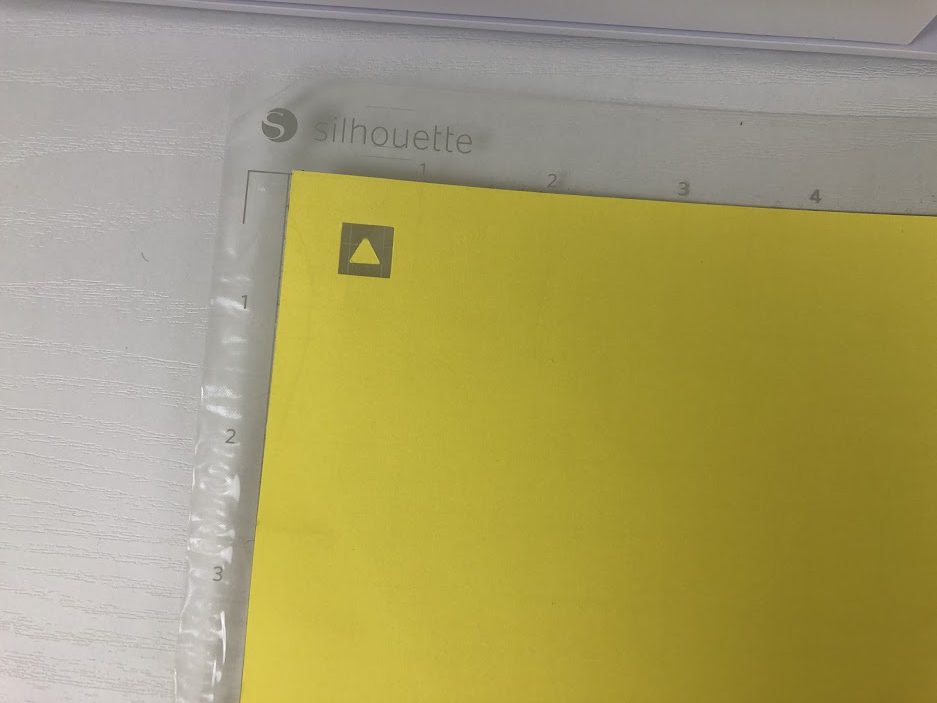
テストカットを繰り返す場合は、機械にある▶の矢印キーを長押しして、カッターの位置を先程テストカットした場所から移動します。
オートブレードがテストカットしたい場所まで移動したら、[テスト]ボタンをクリックします。
カッティング用台紙に深く傷がつくほど切ってしまっていた場合は、刃出し量を少なくするか、カット圧を下げてください。
カッティング用台紙まで切り抜いてしまうと、その部分を使用することができなくなってしまいますのでご注意ください。
カット条件が決まったら、画用紙をカッティング用台紙に貼りつけてセットし、[送信]ボタンをクリックし、デザインをカットしていきます。

カットができたら、右側についているボタンの真ん中をクリックし、カッティング用台紙をSilhouette CAMEO 4PLUSから取り出します。台紙から紙を剥がします。

他のパーツもカットしていきます。一色ずつ、カットしていくでも良いですし、細かいパーツは台紙についているグリットとシルエットスタジオ上のグリットを対応させると数種類の色のパーツを一度でカットできます。
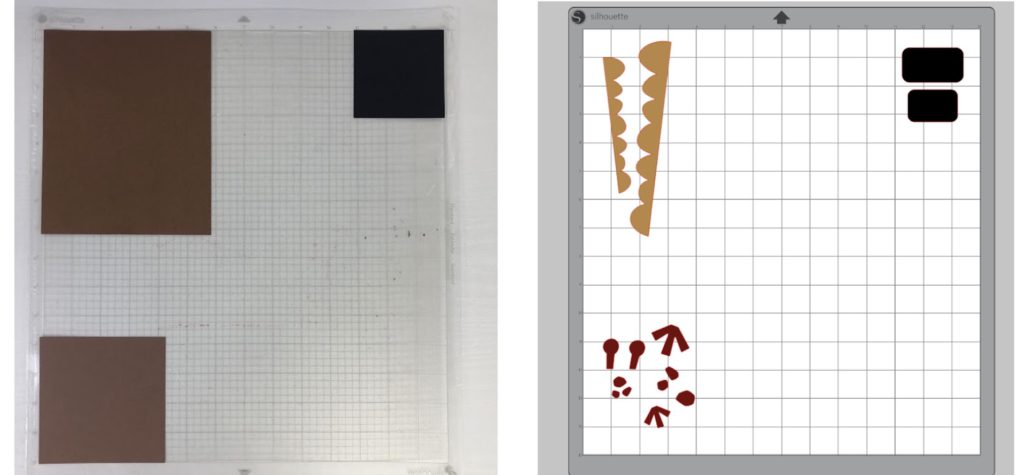
グリットは、ページ設定パネルの2タブ目、グリットを表示するで表示することができます。
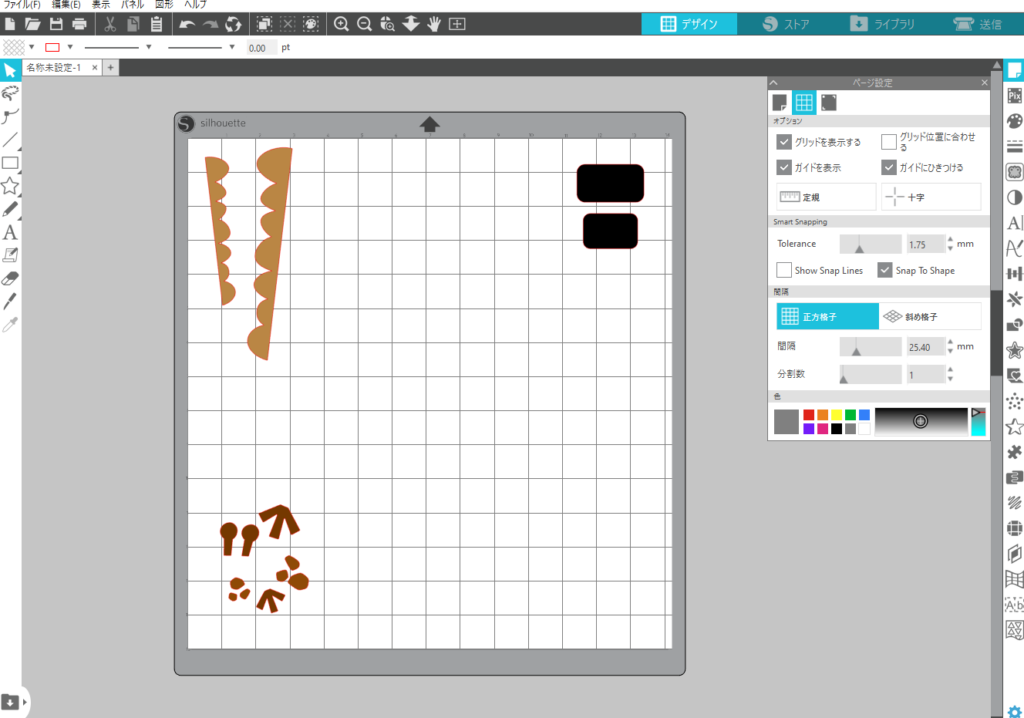
すべてのパーツがカットできたらのり付けし、完成です!


