環境設定メニューでは、ソフトウェアの言語や長さの単位、各ツールやメニューのデフォルト設定など、さまざまを設定をおこなうことができます。
環境設定メニューは、編集メニュー( Windows )またはSilhouette Studioメニュー( Mac ) を開くと表示されます。
また、画面右下の [ 環境設定 ] ボタンをクリックして表示することもできます。
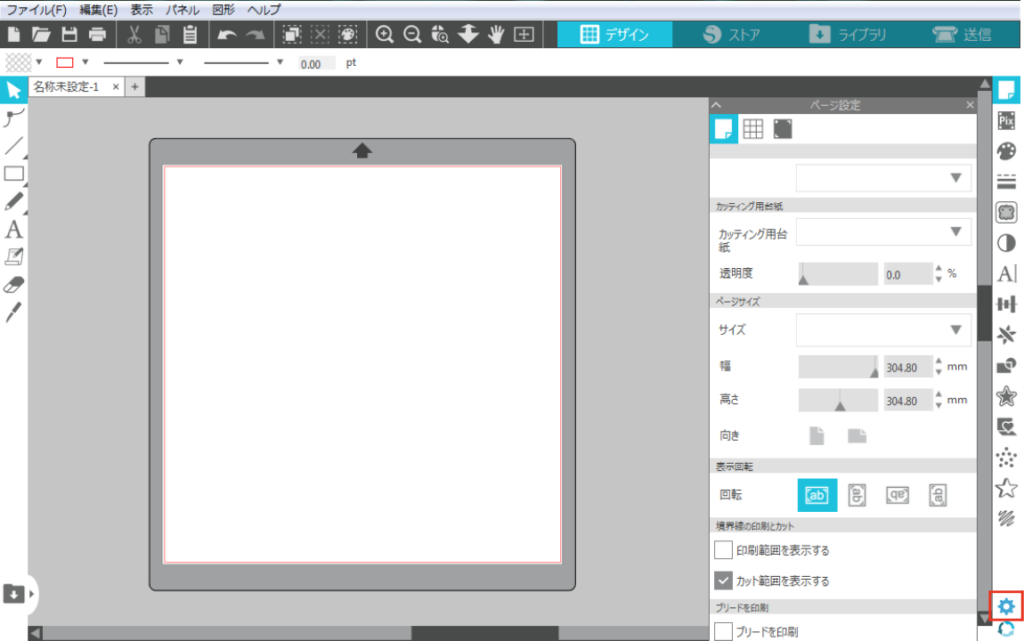
一般タブ
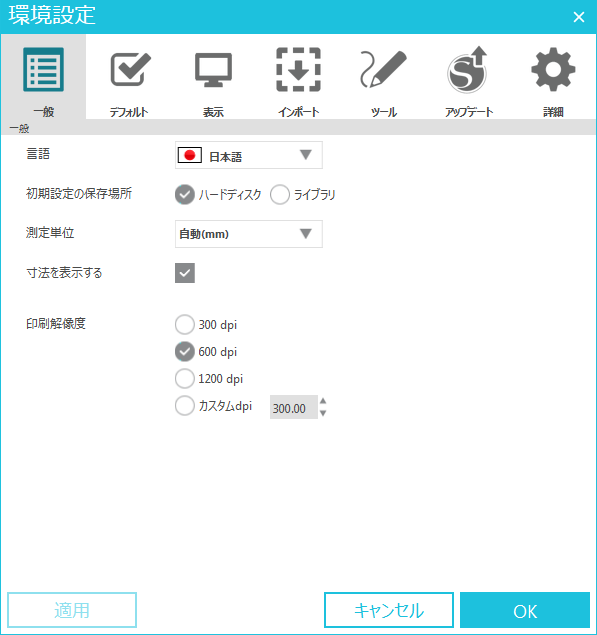
言語:
使用する言語を選択します。
初期設定の保存場所:
.STUDIOファイルの保存場所(ハードディスクまたはライブラリ)を指定します。
測定単位:
表示される全てのサイズを希望の単位表示に変更します。
寸法を表示する:
オブジェクトや画像が選択されている場合に、これらのサイズ表示のOn/Offを切り替えます。
印刷解像度:
使用するプリンターに最適なdpiを選択します。
デフォルトタブ
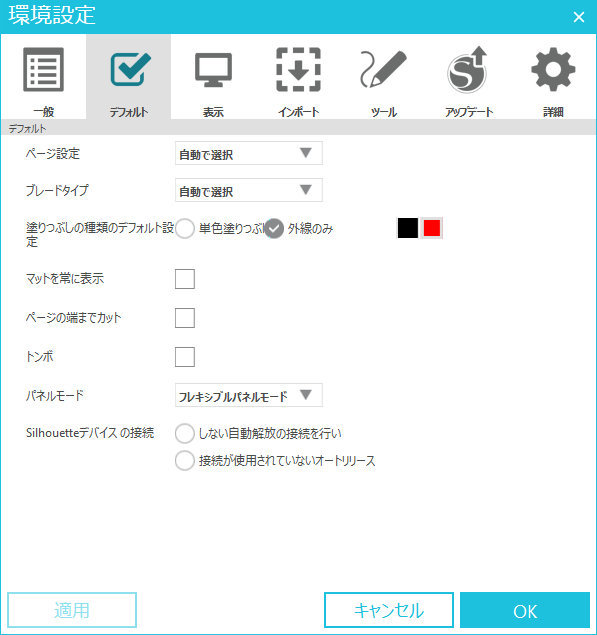
ページ設定:
起動時に表示されるドキュメントの向き(縦または横)を指定します。
ブレードタイプ:
初期設定のカッターブレード種類(オートブレードまたはラチェットブレード)を指定します。
塗りつぶしの種類のデフォルト設定:
新たに描いたオブジェクトを、枠線のみ(赤の線または灰色の線)で表示するか、塗りつぶされた画像で表示するかを選択します。
マットを常に表示:
起動時に常にカッティング用台紙の表示をOnにするかを指定できます。
ページの端までカット:
ページの端までカットするかどうかの選択ができます。チェックした場合、カット可能範囲(赤い枠)がページいっぱいに広がります。カッティング用台紙が指定されている時のみ適用されます。
トンボ:
起動時に常にトンボ(位置合わせマーク)の表示をOnにするかを指定できます。
回転の中心:
オブジェクトの中心の点を基準に回転します。
パネル:
画面右側のSilhouette Studioツールの表示方法を設定できます。
- 単一パネルモード
一度に開くことができるパネルは1つだけです。 パネルを開いているときに別のアイコンをクリックすると、以前開いていたパネルの代わりにそのパネルが開きます。 - フレキシブルパネルモード
単一パネルモードと同様に、複数のパネルを一度に開くことはできません。 しかしパネルをデフォルトの場所から移動した場合、別のパネルアイコンをクリックしてもパネルは開いたままになります。 - マルチパネルモード
すでに開いているパネルの数に関係なく、すべての新しいパネルが開きます。
Silhouetteデバイスの接続:
複数のSilhouetteマシンがある場合、ソフトウェアとデバイスの接続を自動解放するか、維持するかを選択できます。
表示タブ
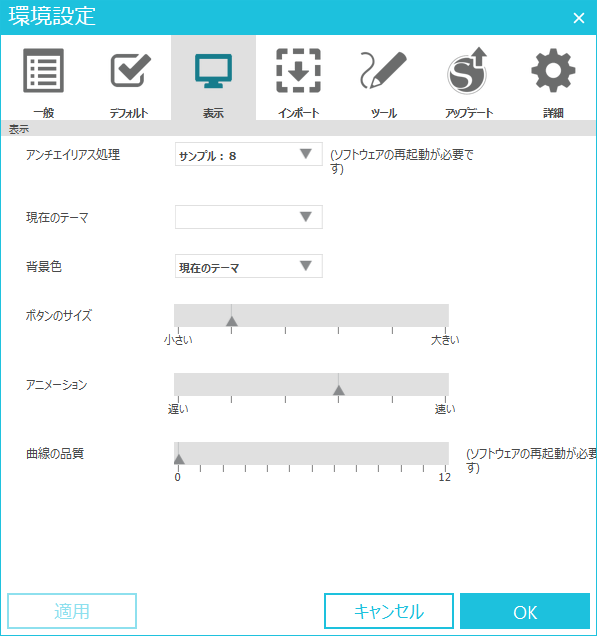
アンチエイリアス処理:
曲線と対角線のギザギザのエッジを滑らかにします。 サンプルレートが高いほど線はより滑らかになります。[オフ]に設定するとエッジは荒くなりますが、より速い描画が可能です。
現在のテーマ:
Silhouette Studioの表示色(ノーマルまたはダーク)を選択します。
背景色:
ワークスペースのアクティブでない領域の色 (白、グレー、またはダーク)を指定します。
ボタンのサイズ:
ボタンのサイズを変更します。
アニメーション:
表示設定に応じて、アニメーションを高速または低速に調整します。[元に戻す]や[やり直し]中の画像や、ズームイン・アウトなどの時に表示されるアクションのアニメーションのスピードを調節します。「インスタント」を選択するとアニメーション表示をオフにできます。
曲線の品質:
画面上の線の見た目を向上させます。実際のカット品質には関係ありません。
インポートタブ
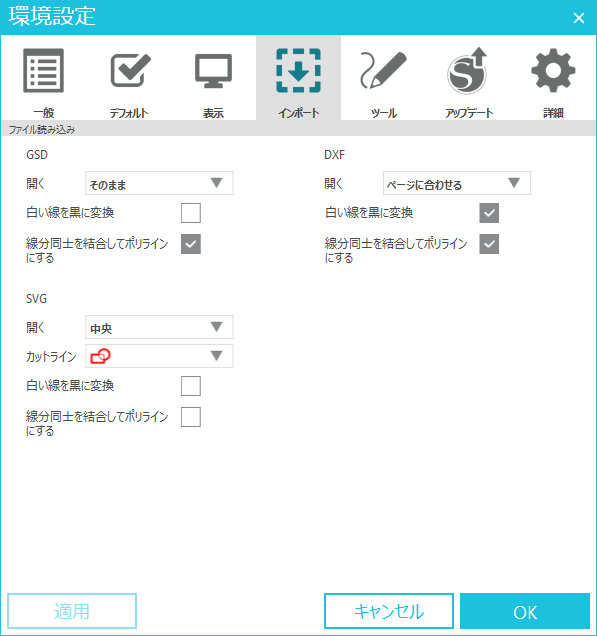
インポートしたGSD、SVG、またはDXFファイルの表示方法を決定できます。
ページのどこ(そのまま、中央、またはページに合わせる) でファイルを開くか、白い線を黒に変換するかどうか、線をポリラインに結合するかどうかを選択できます。
SVGファイルの場合は、カットの種類(カット、縁をカット、または選択した画像をカット)を選択できます。
ツールタブ
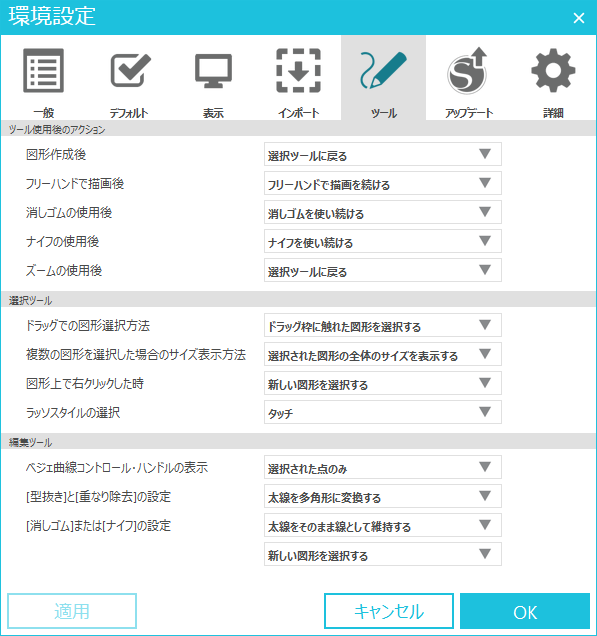
ツールタブでは、プログラムが画像を選択する方法を設定したり、また様々な描画ツールの使用を終了した際にツールが描画を続行するか、描画を完了するかを指定します。
また、べゼルのコントロールハンドルを表示する方法や、特定の変更を加えた際の画像の反応も設定できます。
アップデートタブ
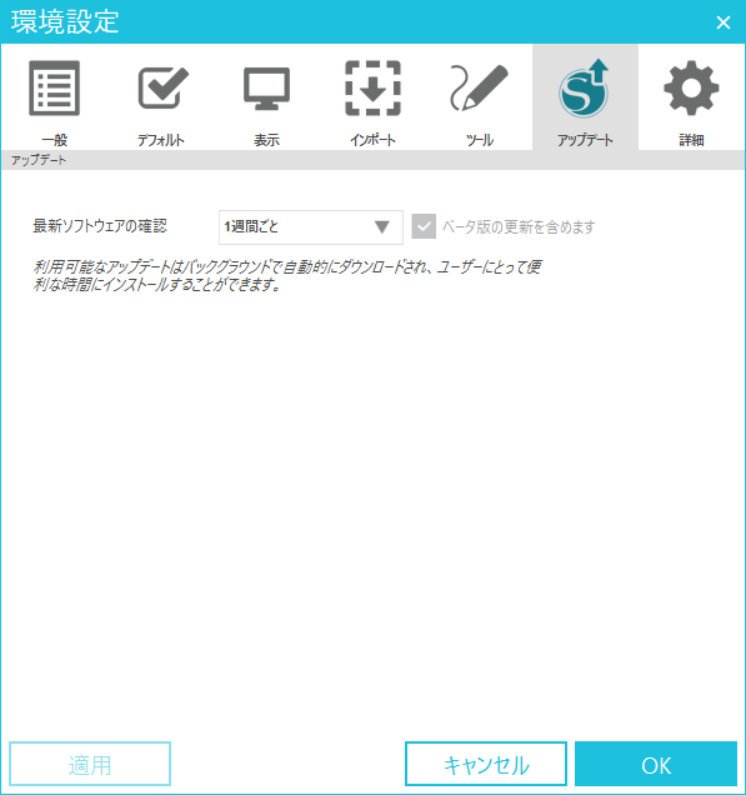
Silhouette Studioの起動時に、最新ソフトウェアのアップデートが可能かどうかを確認する頻度を指定します。
ソフトウェアの更新は定期的に確認することをお勧めします。
通常、ソフトウェアの更新はバグの修正や追加機能の追加を目的としています。
詳細タブ
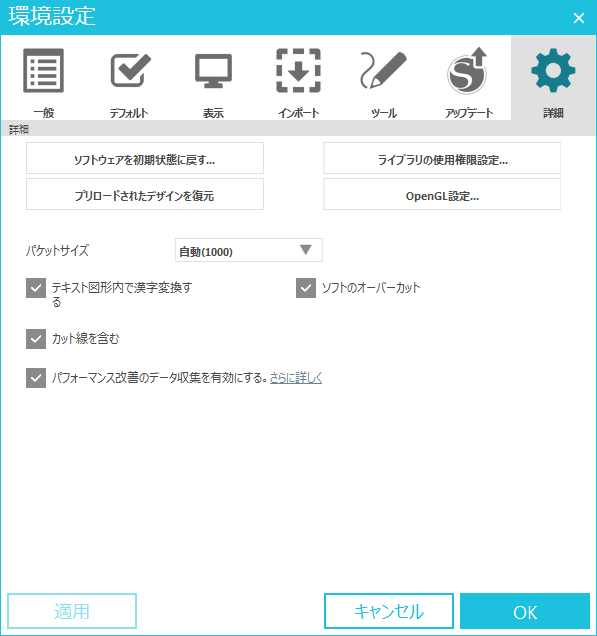
ソフトウェアを初期状態に戻す:
全ての設定をリセットし、初回インストール時の状態に戻します。
環境設定やカット条件設定は全て削除されますのでご注意ください。
プリロードされたデザインを復元:
検出された Silhouetteデバイスに応じて、内蔵デザインを修復します。
ライブラリの使用権限設定:
コンピューターのアカウントの許可設定に応じて、ライブラリへの正当なアクセスを許可します。
OpenGL設定:
ディスプレイに関する選択をガイドします。
パケットサイズ:
Silhouette に情報を送信する際のレートを設定します。
テキスト図形内で漢字変換する:
アルファベット以外の文字を使用する言語を、テキストボックス内で変換します。
※ Mac版のみ、[テキスト図形内で漢字変換する]にチェックが入っていると、日本語の文字入力ができない場合があります。
この場合は、チェックを外して[適用]ボタンをクリックしてください。
ソフトのオーバーカット:
カットの開始点と終了点をわずかにオーバーカットすることで切り残しを防ぎます。
カット線を含む:
保存するファイルにカット設定を含みます。USBメモリに保存したファイルを直接カットする場合に必要です。(Silhouette CAMEO 3の場合)

