Silhouette CONNECTは、Adobe Illustrator や CorelDRAW で作図したデータを直接 Silhouette CAMEO へ送信できるプラグインソフトです。
本ガイドでは、Silhouette CONNECT を使用する際のワークフローや基本的な操作方法をご説明します。
なお、Silhouette CONNECT のインストール方法については、別途チュートリアルをご参照ください。
カットまでのワークフロー
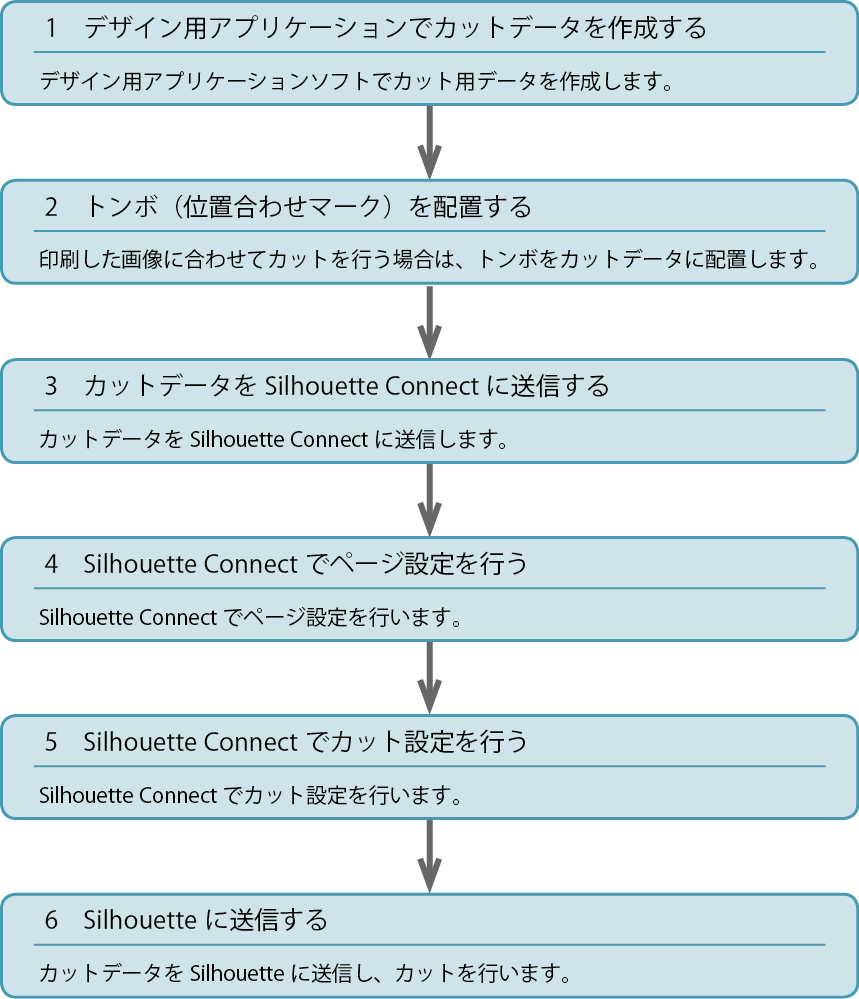
ステップ1:デザイン用アプリケーションでカットデータを作成する
カットしたい図形や文字、デザインを Adobe Illustrator または CorelDRAW で作成します。
各アプリケーションの対応バージョンは以下の通りです。
Adobe Illustrator: CS4 – CS6、CC、CC2014~CC2021 (Ver.25.1)
CorelDRAW: CorelDRAW X4 – X8, 2017-2020
※フルバージョンのみ。「Home and Student」、「Essentials」エディションはサポートしていません
※MAC版はCorel DRAWには対応しておりません。
※2021年4月現在の状況です。今後変更になる場合もあります。
ステップ2:トンボ(位置合わせマーク)を配置する(トンボをご使用の場合のみ)
印刷した画像の位置に合わせてカットをおこなう場合、トンボ(位置合わせマーク)をカットデータ上に配置する必要があります。
トンボ付きのデータがSilhouette CAMEOに送信されると、カット動作の前にSilhouette CAMEOがトンボをスキャンします。
カットデータ上に配置されたトンボとデザインの位置関係を認識することで、印刷位置に合わせてカットを行うことができます。
カットラインを印刷位置に合わせる必要がない場合(カッティングフィルムに文字を切る場合など)は、3の手順へ進んでください。
メディアの印刷は、トンボの配置後に行ってください。
トンボを配置した後はデザインの位置を移動しないでください。印刷した画像とカットの位置がずれてしまいます。
トンボの配置方法
Adobe IllustratorまたはCorelDRAWでデザインをおこない、図形の周りにはアウトラインを作成します。(アウトラインはカットラインとして使用します。)
トンボ(位置合わせマーク)メニューを開きます。
Adobe Illustratorの場合
ファイルメニューで[ Silhouette Connect ]をクリックし、[トンボ]を選択します。
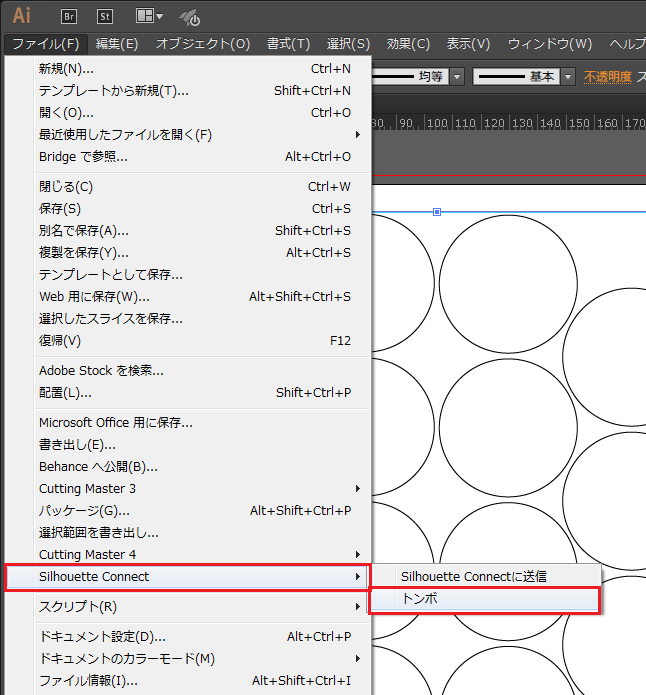
CorelDRAWの場合
[起動]をクリックし、[ Silhouette Registration Marks ]を選択します。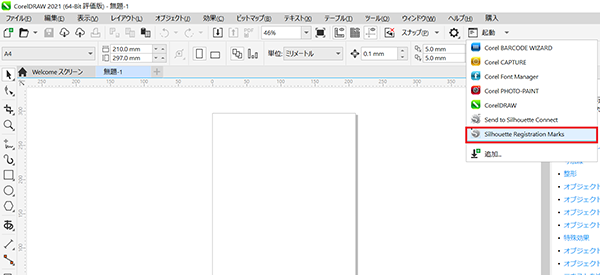
トンボパターンで[ タイプ1] を選択します。
トンボの寸法(長さ/太さ)を設定します。
トンボを配置する位置を設定します。[ カットジョブからの距離] または[ メディアからの距離] のいずれかを選択し、マージンでその距離を設定します。
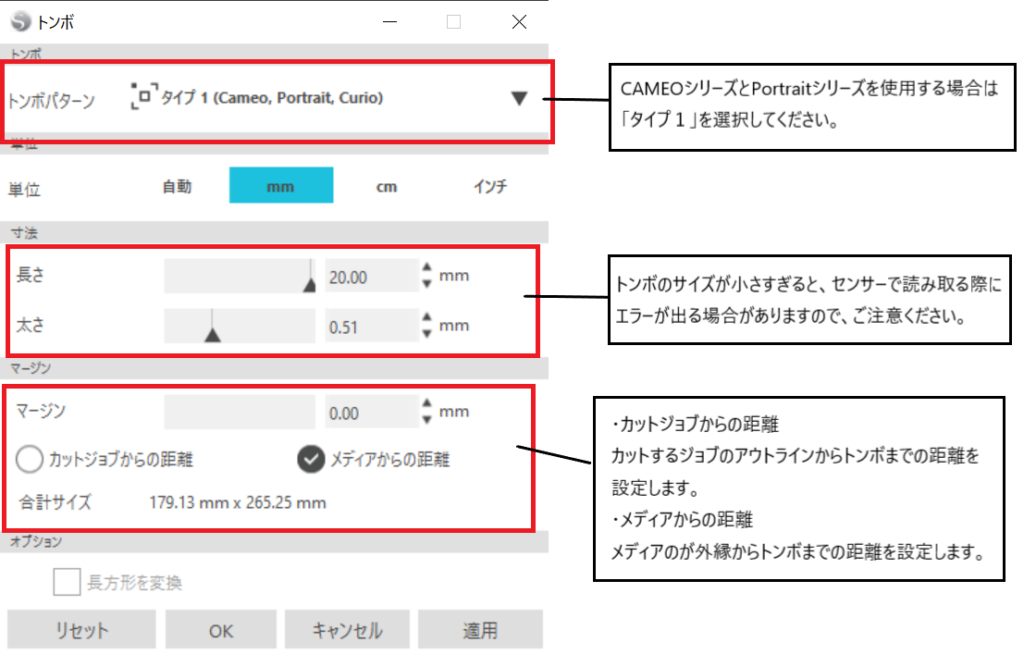
[ OK ] ボタンをクリックするとデザインソフトウェアのカットデータ画面にトンボが自動的に配置されます。
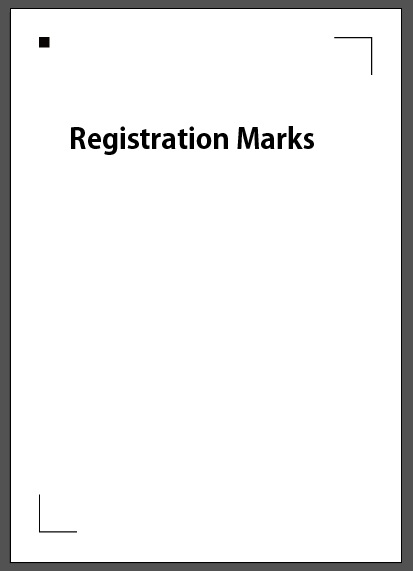
Silhouette Connectに送信した際に表示される網掛けのエリアにデザインが入り込まないように、トンボの大きさや位置を設定してください。デザインをトンボと誤って認識し、カット位置がずれたりエラーが発生する場合があります。
また、トンボを用紙の端から近すぎる位置に配置すると、用紙の端をトンボと誤って認識してしまい、カット位置がずれたりエラーが発生する場合がありますのでご注意ください。
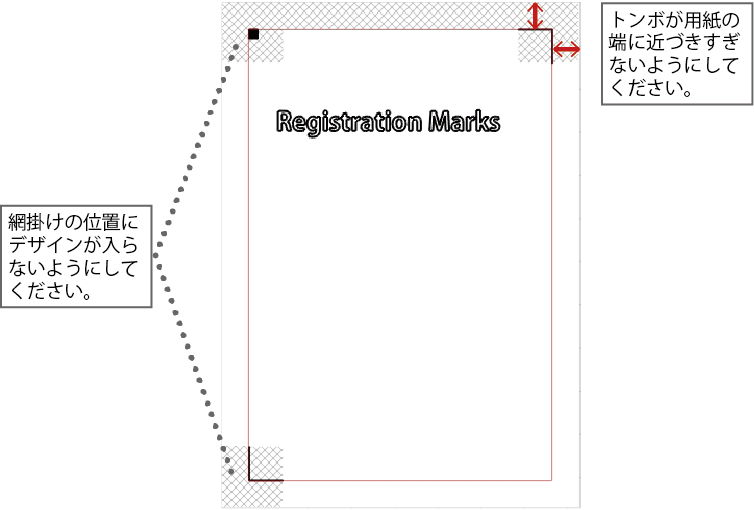
トンボを配置したデータをメディアに印刷します。
ステップ3:カットデータをSilhouette Connectに送信する
Adobe Illustratorの場合
Adobe Illustratorのファイルメニューをクリックします。
[ Silhouette Connect ] をクリックします。
[ Silhouette Connectに送信 ] を選択します。
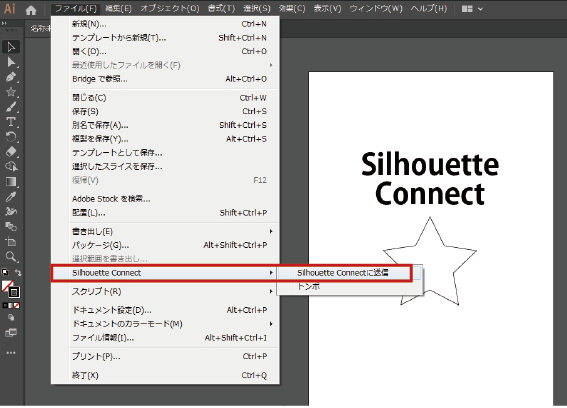
Silhouette Connectが自動的に開き、読み込まれた図形が表示されます。
CorelDRAWの場合
標準ツールバーの[ Corel アプリランチャー ] ボタンをクリックします。
[起動]をクリックし、[ Send to Silhouette Connect ] をクリックします。
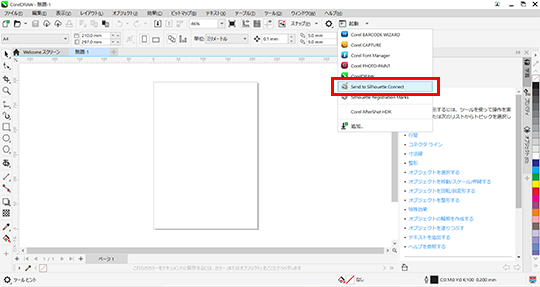
Silhouette Connectが自動的に開き、読み込まれた図形が表示されます。
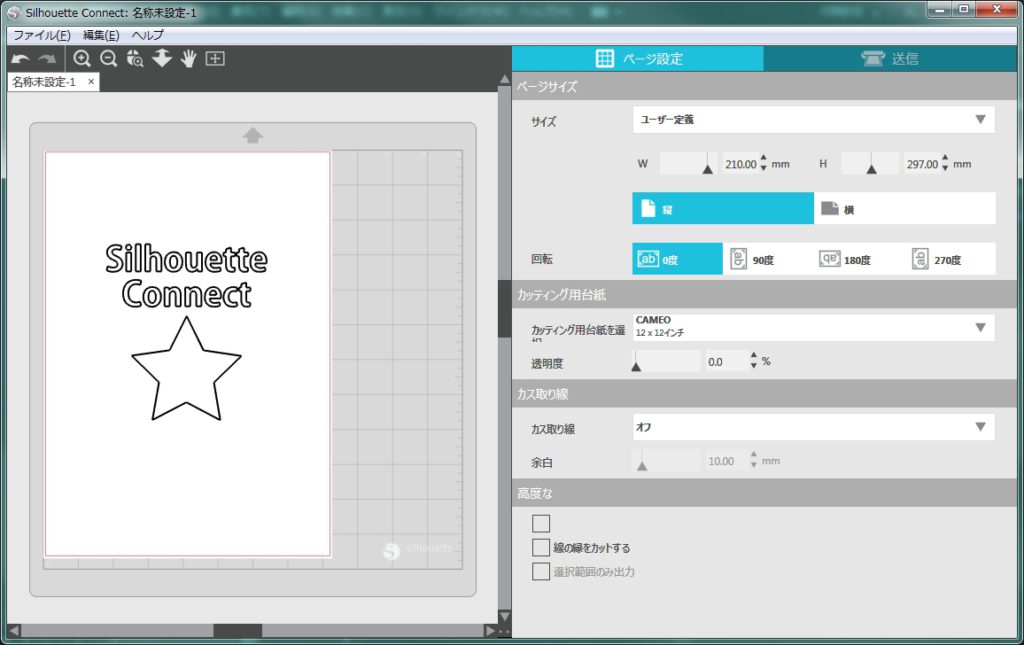
Silhouette Connect™のレイアウト
Silhouette Connectにカットデータが送信されると、プレビューウィンドウが開きます。
読み込まれたデザインはプレビュー画面に表示され、右側のサイドパネルでページ設定やカット設定を行うことができます。
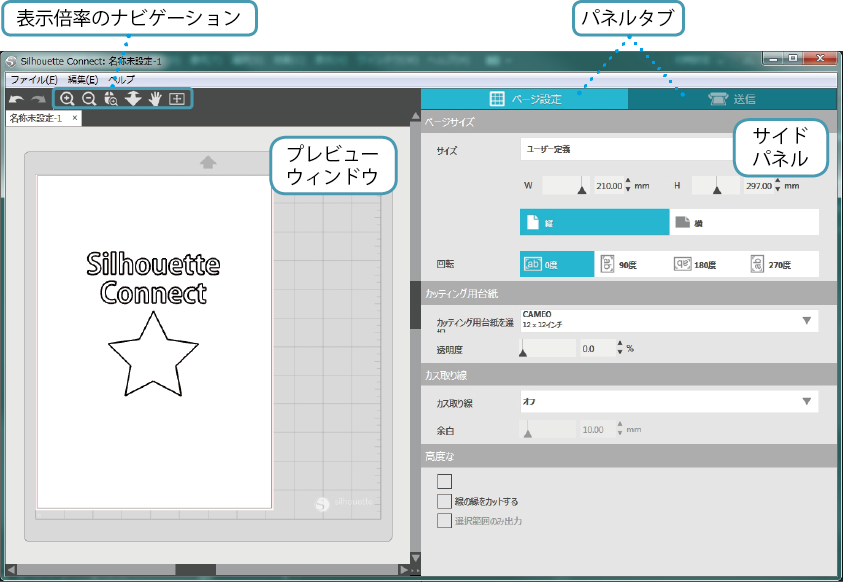
ステップ4:Silhouette Connectでページ設定を行う
ページ設定タブをクリックします。
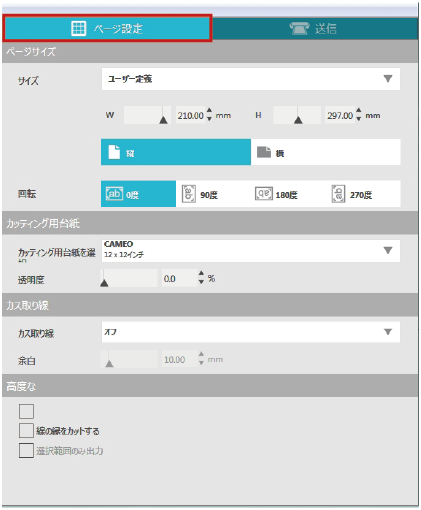
ページのサイズや向きを指定します。プルダウンリストから定型サイズを選択するか、スライダーや入力ボックスを使用してユーザー定義サイズを設定します。
設定が変更されると、プレビュー表示も設定に合わせて変更されます。
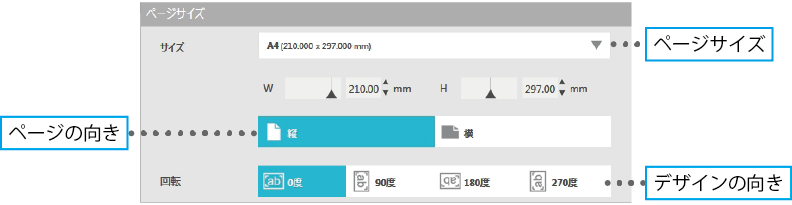
使用するカッティング用台紙の種類を選択します。
カッティング用台紙を使用しない場合は[ なし] を選択してください。
透明度を変更するとカッティング用台紙のグリッドが浮き上がり、台紙上でのカット位置が確認しやすくなります。

カス取り線を設定します。
カス取り線は、カッティングフィルムなどをカットした際に発生する不要な部分を細かく分け、簡単に取り除くために使用します。
デザインからカス取り枠までの余白(距離)も設定します。

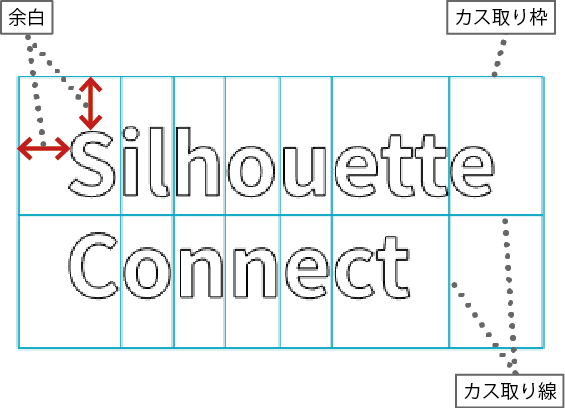
カス取り線の種類
■ なし
カス取り線が不要な時に選択します。
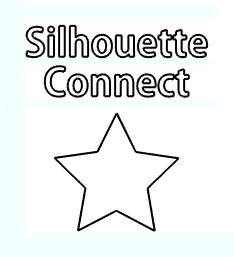
■ 水平方向
デザイン外側の枠と、内側に水平方向のカス取り線が生成されます。
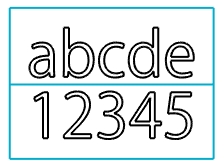
■ 垂直方向
デザイン外側の枠と、内側に垂直方向のカス取り線が生成されます。
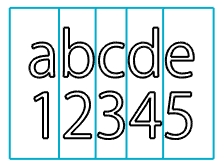
■ 水平/垂直方向
デザイン外側の枠と、内側に水平および垂直方向のカス取り線が生成されます。
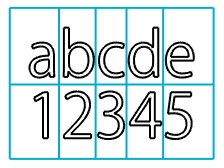
■ 最適化
デザイン外側の枠と、デザインに応じて最適なカス取り線が自動的に生成されます。

5. 必要に応じて高度な設定を行います。
■重なった図形を結合させて送信する
図形の重なった部分を結合し、外周のみをカットします。
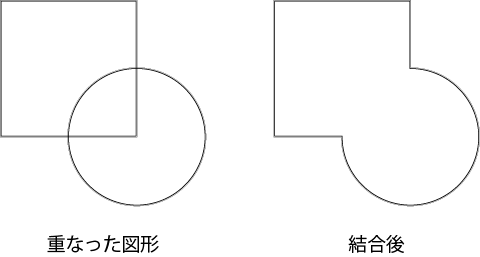
下図のように重なった図形の場合に[ 重なった図形を結合させて送信する ]にチェックが入っていると、外側の図形のみが外周としてカットされてしまいますのでご注意ください。
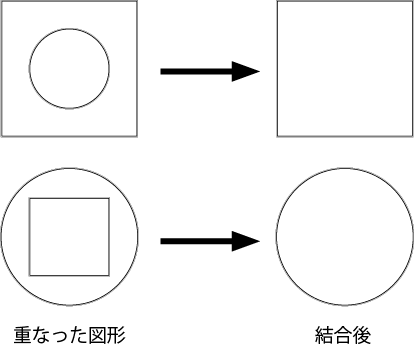
■線の縁をカットする
Adobe Illustrator または CorelDRAW で太線を使用して作図した場合、通常は太線の中心に沿ってカットしますが、[ 線の縁をカットする ]にチェックを入れると線の縁をカットします。
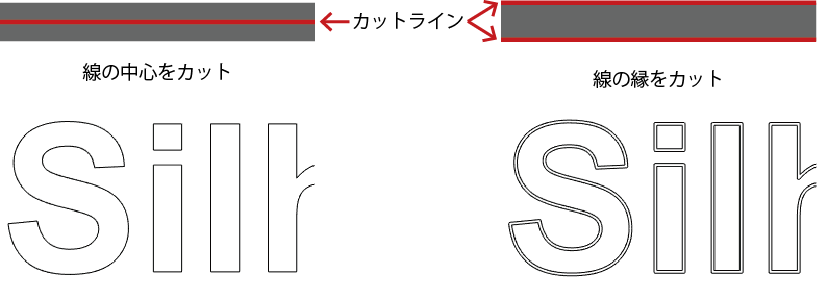
■選択範囲のみ出力
Illustrator や CorelDRAW で作図し、Silhouette Connect に送信する前にオブジェクトを選択しておいた場合、選択した図形のみを出力することができます。
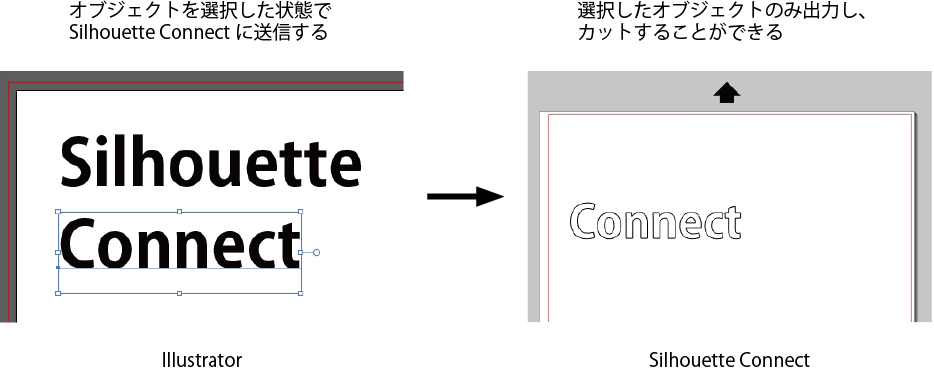
ステップ5:Silhouette Connectでカット設定を行う
送信タブをクリックします。
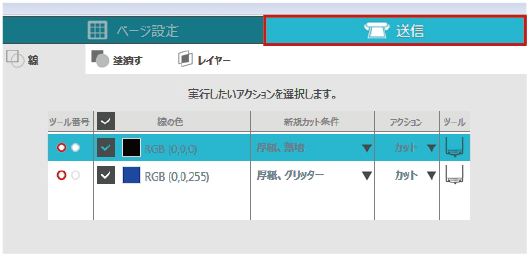
[ 線の色 ]、[ 塗りつぶしの色 ]、[ レイヤー ] ごとに異なるカット条件を設定することができます。
3つのタブから選択し、クリックします。
同一の線色、塗りつぶしの色、レイヤーで作図した場合は、どれを選んでも同じように設定することができます。

設定したいカットラインをクリックして指定し、メディアタイプを選択します。
カット条件はメディアタイプごとにあらかじめ設定※されているので、メディアタイプを指定するだけで各カット条件を自動的に設定することができます。
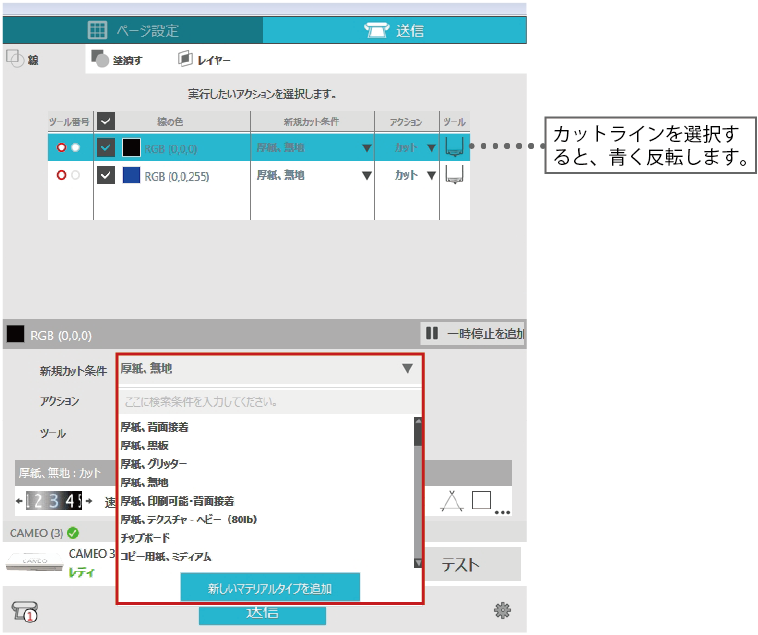
カット条件があらかじめ設定されているのは、Silhouetteの純正メディアのみとなります。その他のメディアを使用する場合は、テストカットをおこなって適切なカット条件を確認してください。
また、[ 新しいマテリアルタイプを追加 ]ボタンをクリックして、その他のメディア用のカット条件に名前を付けて保存することもできます。
アクション[ カット/折り線/スケッチ/点描 ]を選択します。
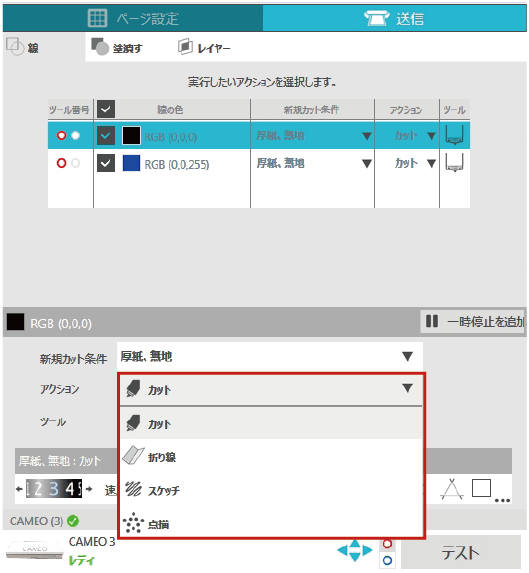
ツールを選択します。
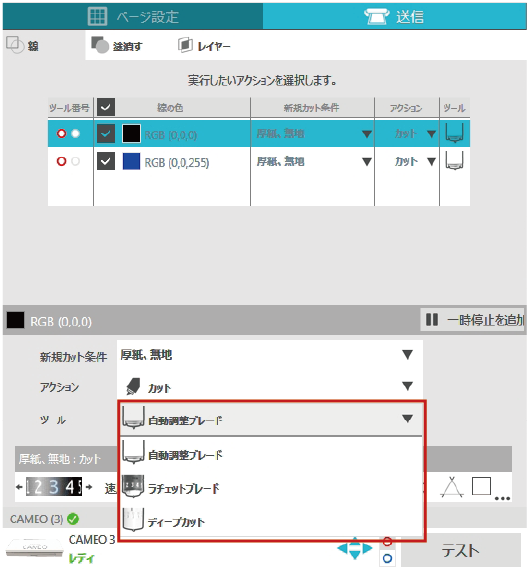
ツールホルダーを選択します。
ツールホルダー1を使用する場合は赤い〇、ツールホルダー2を使用する場合は青い〇をクリックして選択します。
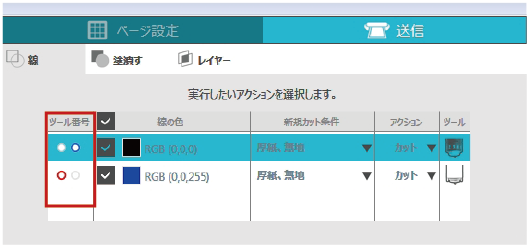
メディアをSilhouetteにセットし、テストカットをおこないます。
カット結果を確認し、カット条件(刃出し量、速度、カット圧、パス回数など)を微調整します。
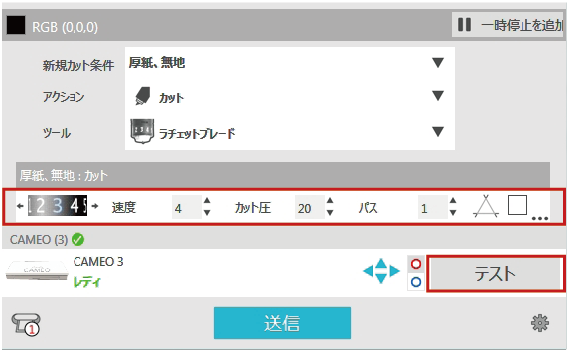
■ 刃出し量
ダイヤルの1単位は0.1 mmを示します。
ダイヤルの左右にある矢印ボタンをクリックするか、ダイヤルを左右にドラッグして刃出し量を変更することができます。
■ 速度
小さなデザインや複雑なデザインをカットする場合は、できるだけ遅い速度に設定します。
■ カット圧
最初はカット圧を低めに設定してテストカットを行い、徐々に数値を上げながら最適な数値に合わせていきます。
カット圧を最大( 33 )に設定してもカットできない場合は、刃出し量を1つ上げて再度テストカットをおこないます。
■ パス
カットする回数を設定します。 1度ではカットできない厚いメディアや硬いメディアの場合に使用します。
- プリセットされたカット条件を使用する場合でも、使用するカッターブレードの状態によっては細かい調整が必要になる場合があります。
カット前に必ずテストカットをおこない、最適なカット条件を設定してください。 - カッター刃やカッティングマットの破損を防ぐため、刃出し量やカット圧は最初は低めの数値で設定し、テストカットの結果に合わせて徐々に大きくしてください。
その他の設定
■ カット順序
複数の線の色、塗りつぶしの色、レイヤーで作成したカットデータは、それぞれ線やレイヤーのリストが表示されます。
リスト内の上から順番にカットされますが、選択した線の色/塗りつぶしの色/レイヤーを上下にドラッグすることでカット順序を入れ替えることができます。
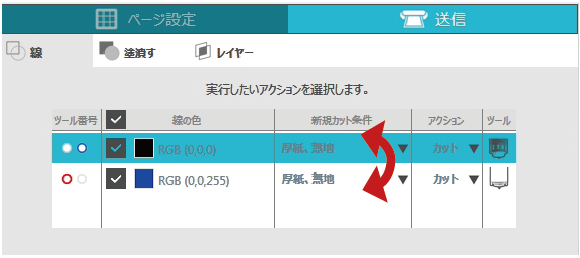
■ 一時停止
ツールを途中で入れ替える場合など、指定した線の色 / 塗りつぶしの色 / レイヤーのカットの後で一時停止することができます。
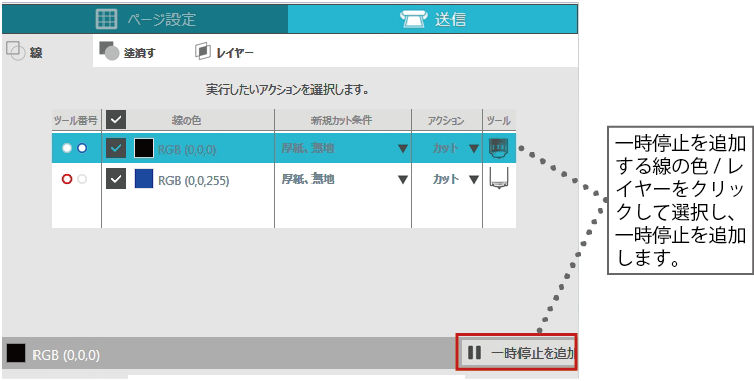
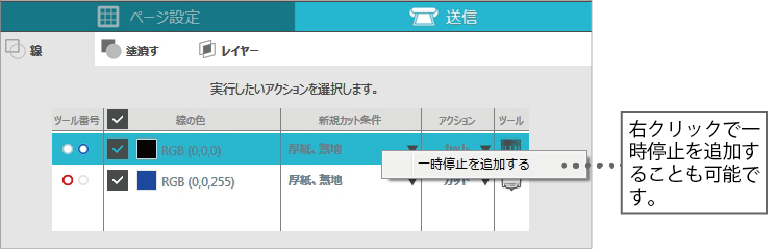
■ オーバーカット設定
厚めのメディアの角がきれいに切れるよう、設定した距離だけ長めにカットします。
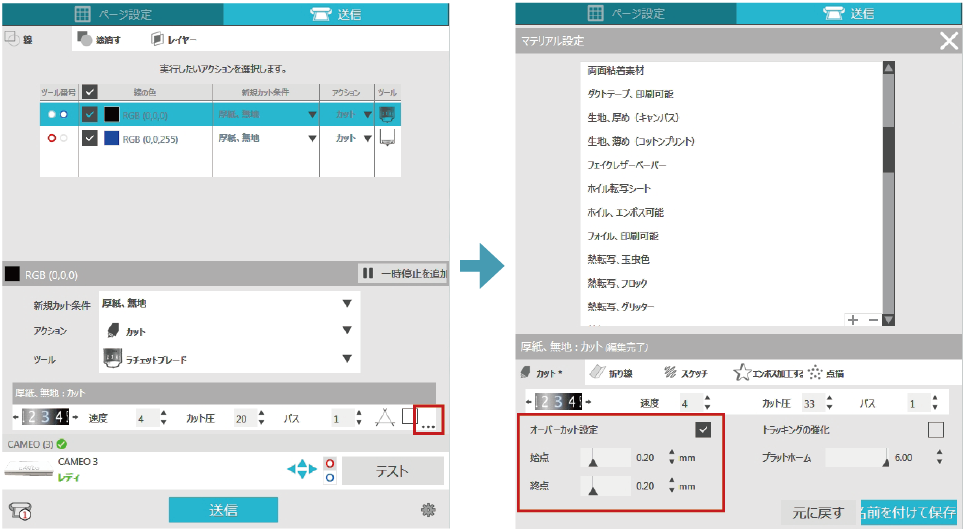
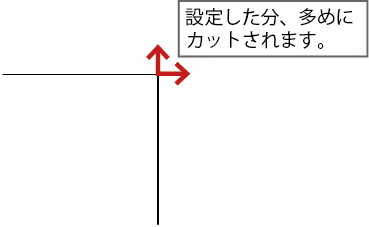
■ トラッキングの強化
メディアの搬送時のずれを防ぐため、カット前にメディアを前後に動かして轍を付けます。
トラッキングの強化はカット圧が20以上に設定された時のみ表示されます。
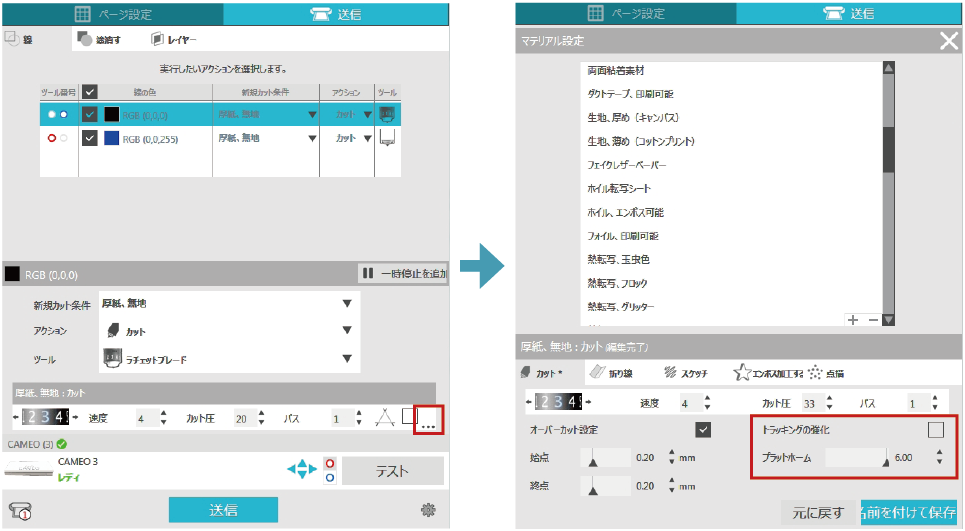
高度な設定
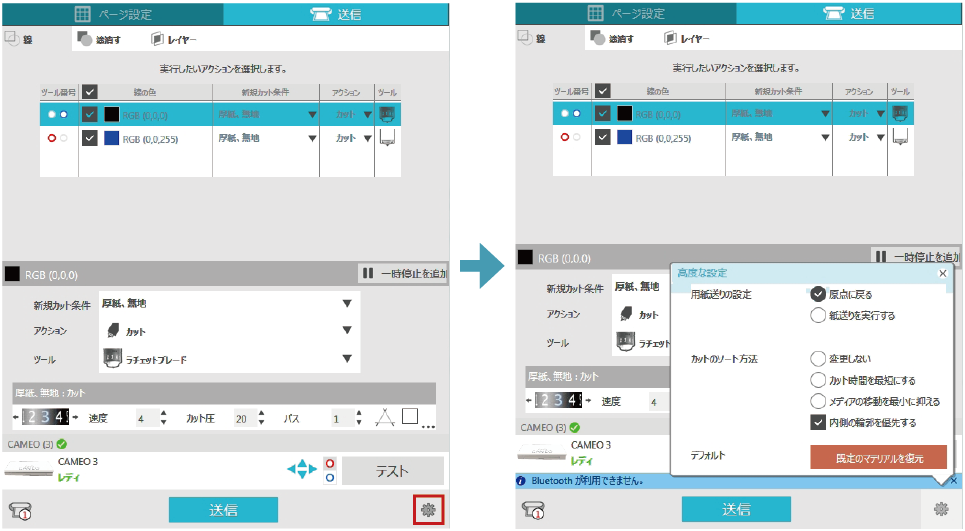
■ 用紙送りの設定
カット終了後のメディアの動作を設定します。
原点に戻る :カットが終了した後にメディアが原点に戻り、手前に繰り出されます。
紙送りを実行する:カットが終了した後に、指定した紙送り長さ分メディアが後方に送られます。クロスカットする場合は[ 紙送りを実行する ]にチェックを入れてください。
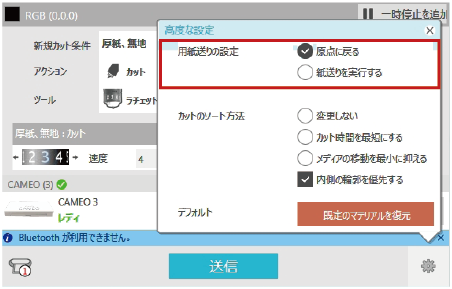
■ カットのソート方法
カットする際のデザインのソート方法を設定します。
カット時間を優先するか、メディアの移動を最小限にするかを設定することができます。
外側からカットするとズレが発生しやすくなるため、[ 内側の輪郭を優先する ]のチェックは入れたままにしておいてください。
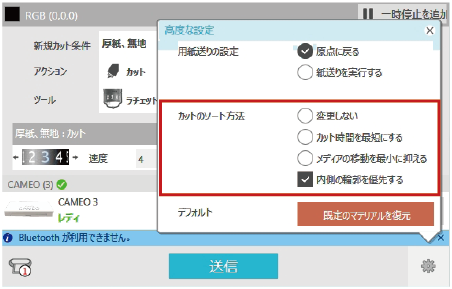
■ デフォルト
[ 新規カット条件 ]に保存されているすべてのマテリアルタイプを初期設定に戻します。
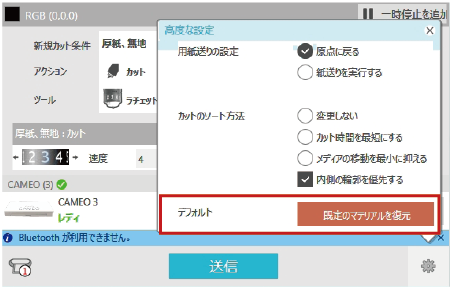
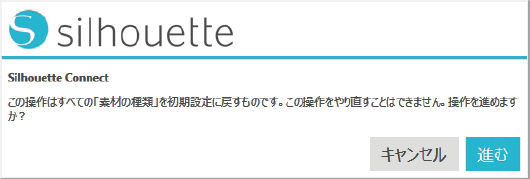
変更した設定値は初期値に戻り、新規作成したメディアのカット条件は削除されます。
[ 進む ]をクリックすると元に戻せませんのでご注意ください。
ステップ6:Silhouette に送信する
ページ設定やカット条件設定、テストカットが終わったら、カットデータをSilhouetteに送信してカットします。
Silhouette CAMEOをUSBケーブルで接続し、電源がONになると、ステータスが[ レディ] に変わります。
[ 送信 ]ボタンをクリックするとカットデータが送信され、カットが開始されます。
トンボを配置したデータを送信した場合は、メディアに印刷されたトンボを読み取った後にカットが開始されます。
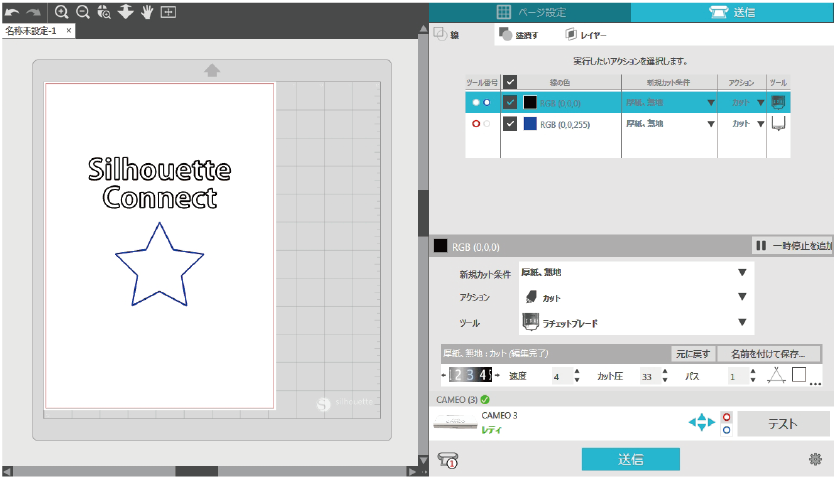
Silhouette CAMEOのステータスがレディにならない場合は、Silhouette CAMEOの電源が入っているか、USBケーブルでPCと接続されているか確認してください。
USBケーブルがPCのUSB 3.0ポートに接続されている場合は、USB 2.0ポートに接続してください。
USB 3.0ポートを使用して接続を行うと、データを正しく送信出来ない場合があります。
Silhouette CAMEOの操作方法やトラブルシューティングについては、ユーザーマニュアルまたはWEBサイト FAQのページをご参照ください。

