はじめに
プリント&カットとは、プリンターで印刷した画像やデザインの位置に合わせて輪郭カットをおこなうことができる機能です。
さまざまな素材にデザインを印刷してから、Silhouetteカッティングマシンを使用して正確にカットすることができます。
プリント&カットデザインはSilhouette Design Storeからダウンロードすることができますが、自分で作成したデザインや、インポートした画像にカットラインを割り当てて作成することもできます。
トンボとは、印刷したデザインの位置に合わせてカットを行うための位置合わせマークです。
プリント&カットをおこなう場合、トンボをカットデータ上に配置してください。
トンボ付きのデータがカッティングマシンに送信されると、カット動作の前にトンボをスキャンします。カットデータ上に配置されたトンボとデザインの位置関係を認識することで、印刷位置に合わせてカットを行うことができます。
- メディアの印刷は、トンボの配置後に行ってください。
- トンボを配置した後はデザインの位置を移動しないでください。印刷した画像とカットの位置がずれてしまいます。
Silhouette Studio
ページ設定パネルで用紙サイズを設定します。
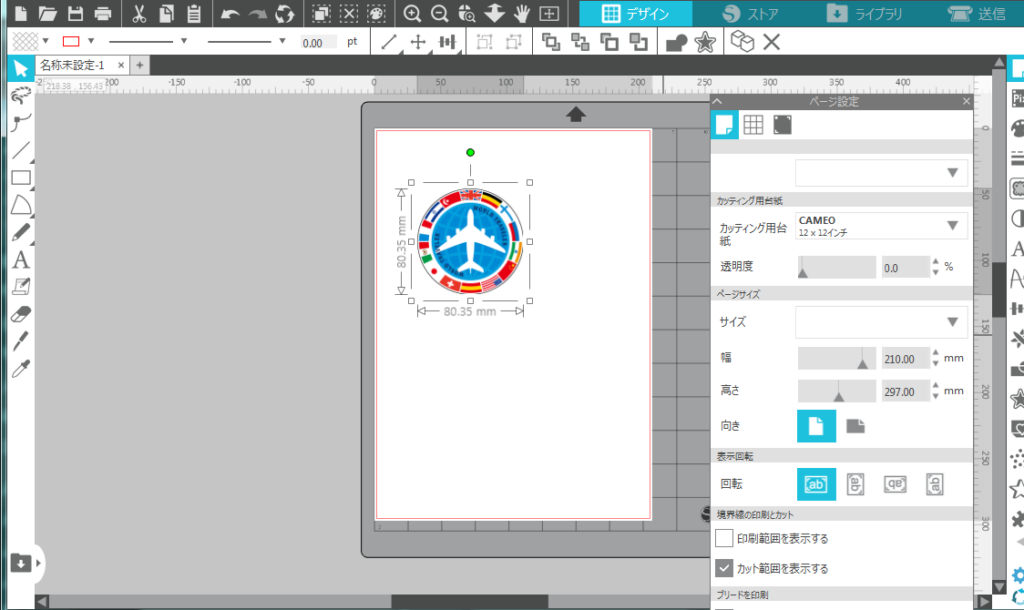
トンボタブをクリックし、トンボ(位置合わせマーク)設定を行います。
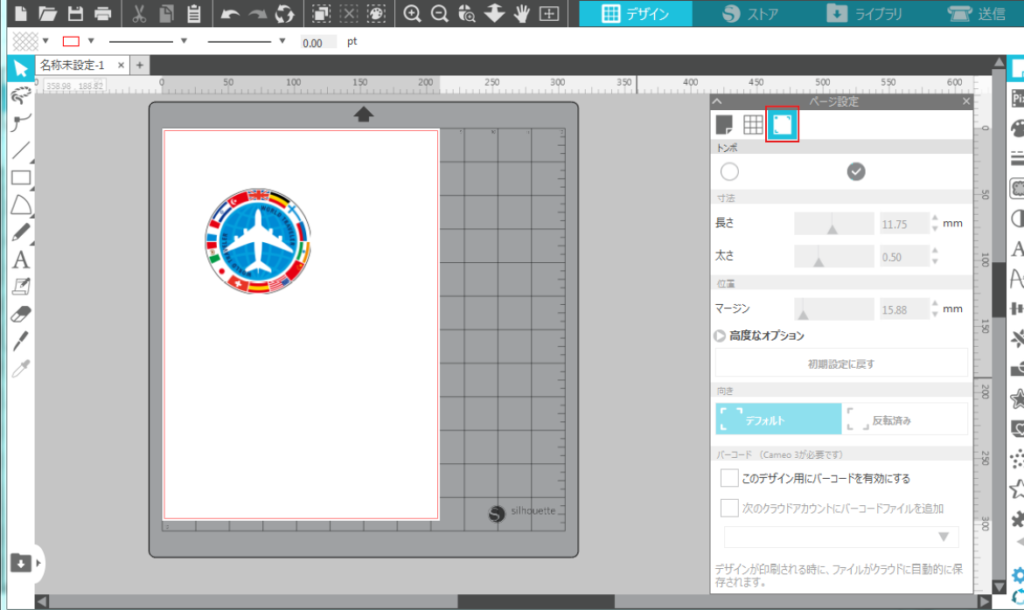
トンボの[On](左側)にチェックを入れると、トンボがワークスペースに表示されます。
同時に、カット可能範囲(赤い枠)がトンボの位置に合わせて移動します。この赤い枠の外にあるデザインはカットされません。
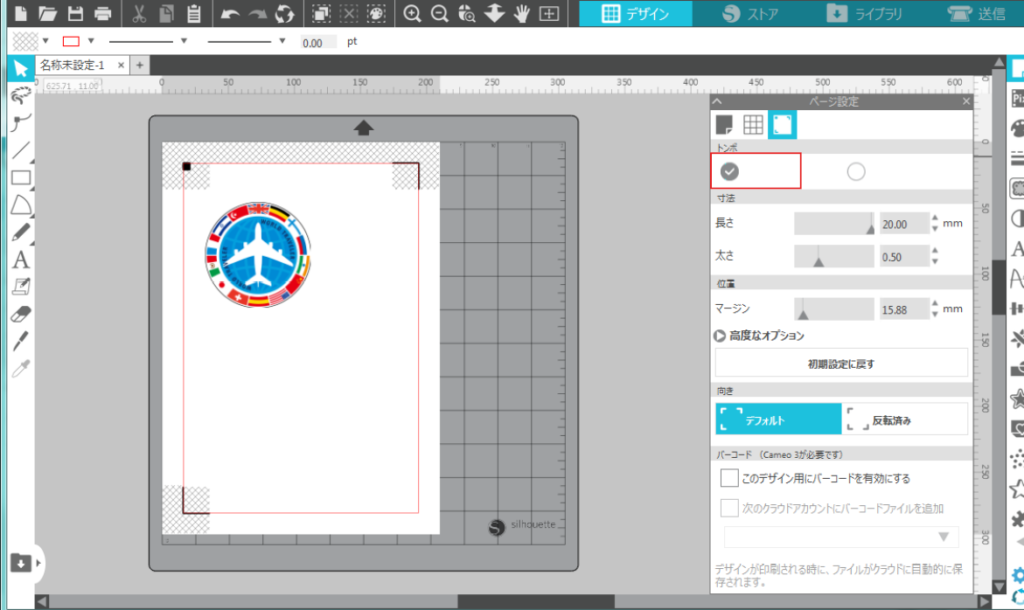
赤い枠線が表示されない場合は、ページ設定パネルの最初のタブに移動し、[カット範囲を表示する]のチェックボックスをオンにします。
トンボの周りに表示される格子のエリアにデザインを配置しないでください。
トンボの読み取りでエラーが起こったり、カット位置がずれてしまう場合があります。
デザインに少し余分なスペースが必要な場合や素材を節約したい場合は、トンボの長さや太さ、用紙からの距離を調整することができます。
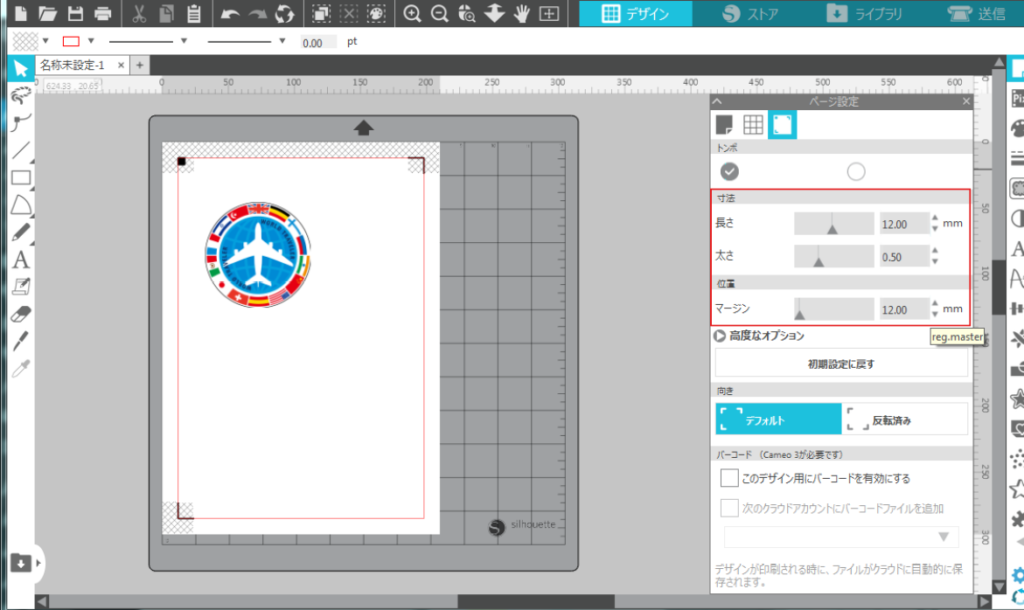
トンボが小さすぎたり、用紙の端に近づけすぎると、カット位置がずれたりトンボ読み取りエラー発生の原因になりますのでご注意ください。
[高度な設定オプション]を使用すれば、トンボそれぞれの位置を調整することもできます。
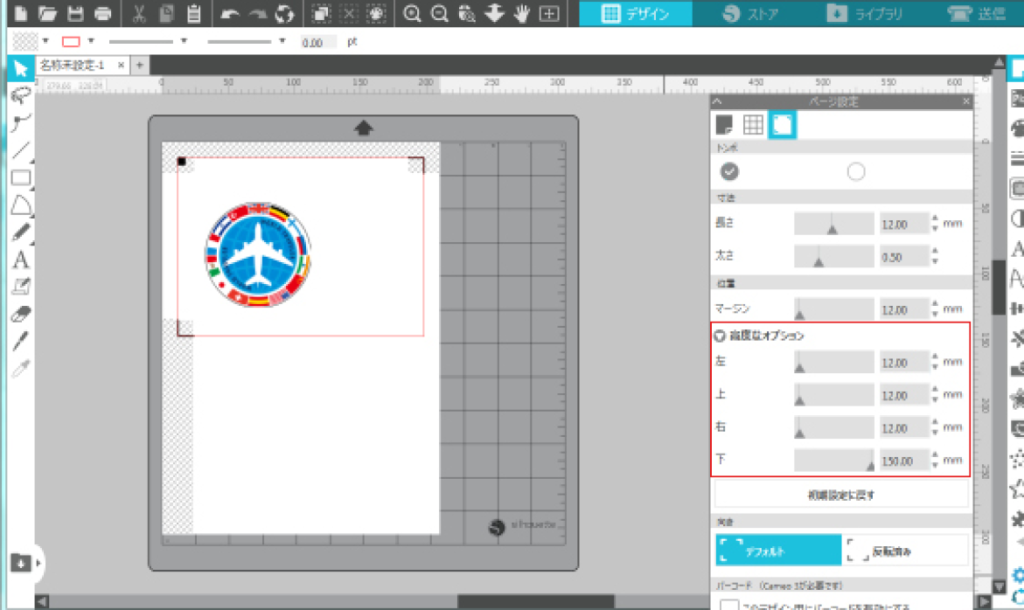
[初期設定に戻す]をクリックすると、トンボの設定をデフォルトに戻すことができます。
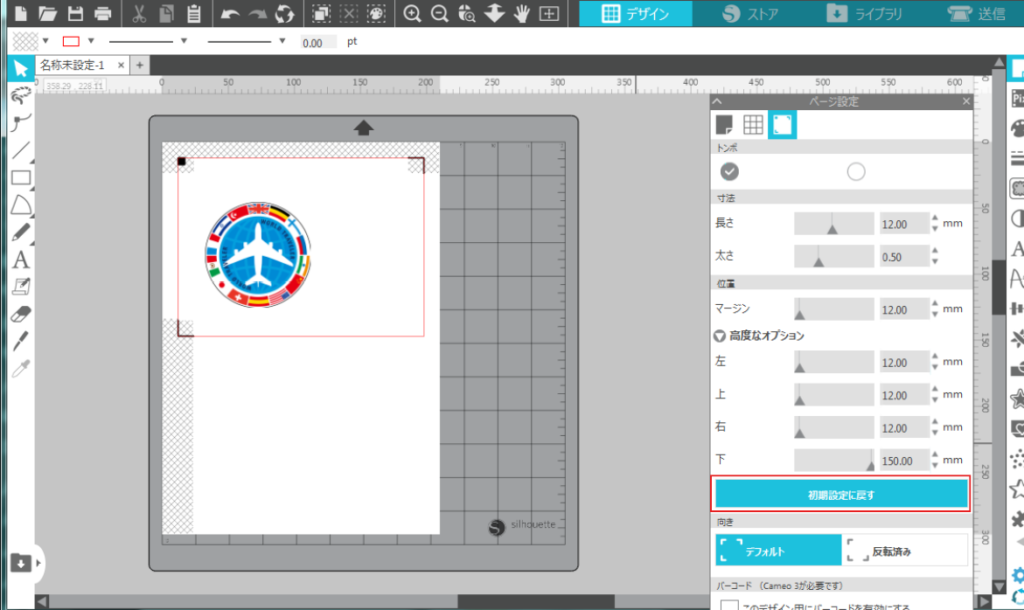
トンボの配置と調整が終了したら、プリンターでデザインを印刷します。
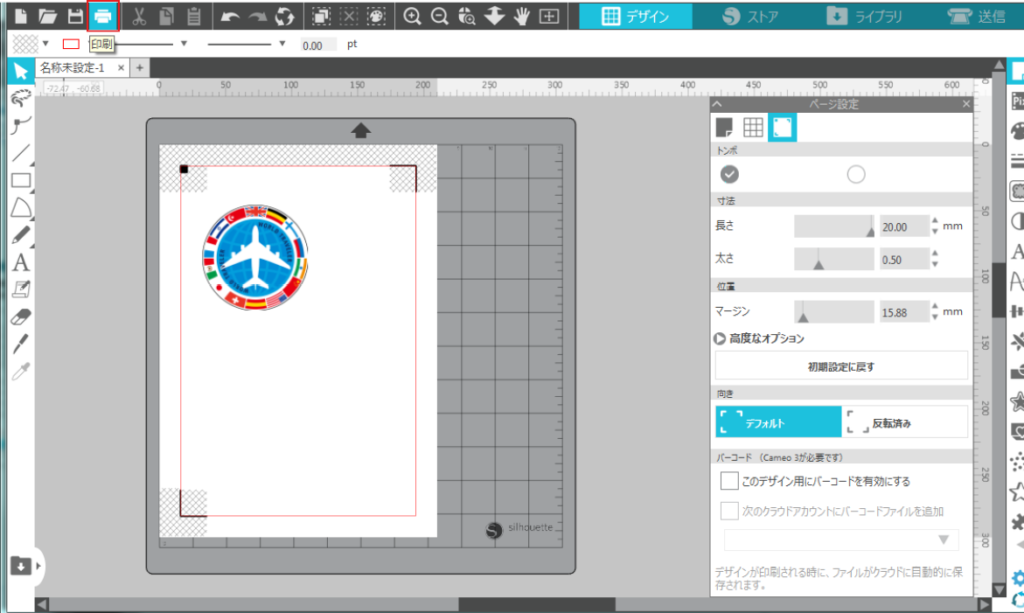
- メディアの印刷後にデザインを変更すると、正しい位置やサイズでカットされなくなってしまいます。
- メディアの印刷後にトンボを変更すると 、カット位置がずれたり、トンボ読み取りエラーが発生する原因になります。
印刷したメディアをカッティングマシンにセットします。

メディアは画面に表示される矢印の向きに従ってセットします。
矢印はマシンにセットされるカッティング用台紙の向きを示します。
送信パネルでメディア種類やカット条件を設定し、テストカットをおこないます。
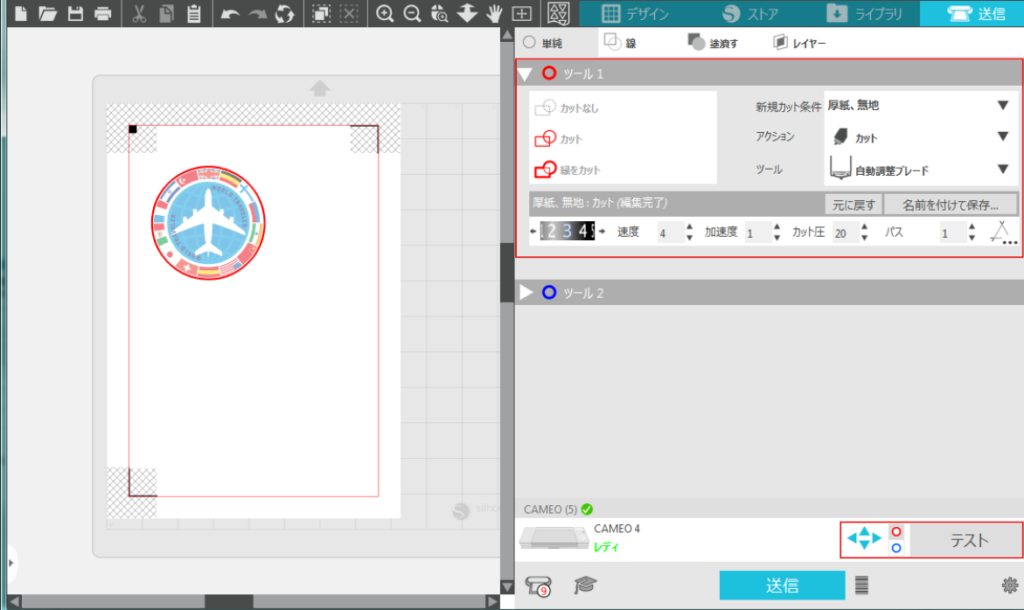
適切なカット条件が指定できたら、[送信]ボタンをクリックします。
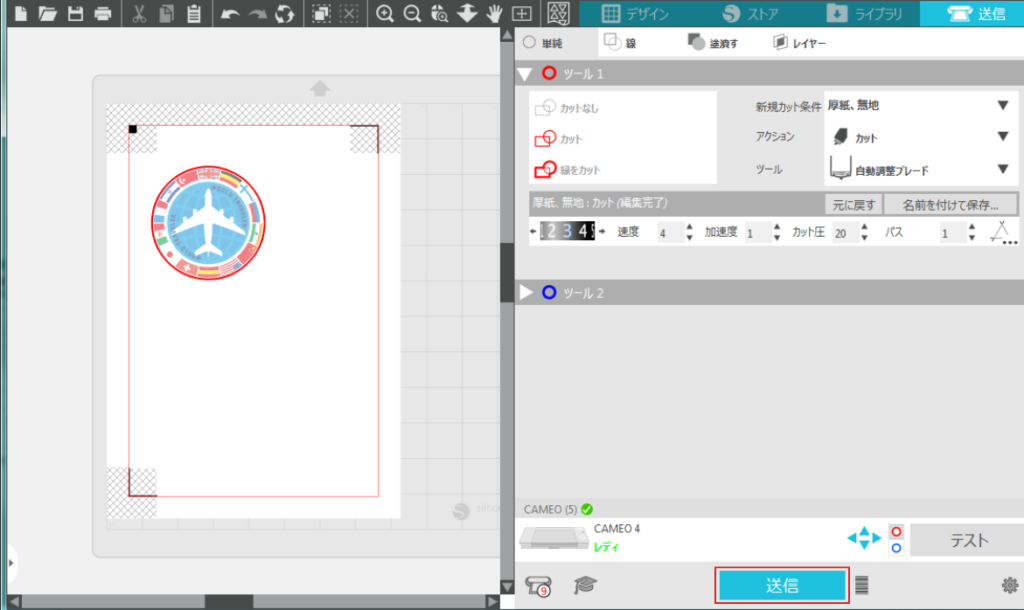
カッティングマシンがカットデータを受信すると3点のトンボをセンサーがスキャンし、読み取り後にカットがおこなわれます。
印刷位置に合わせてカットされました。
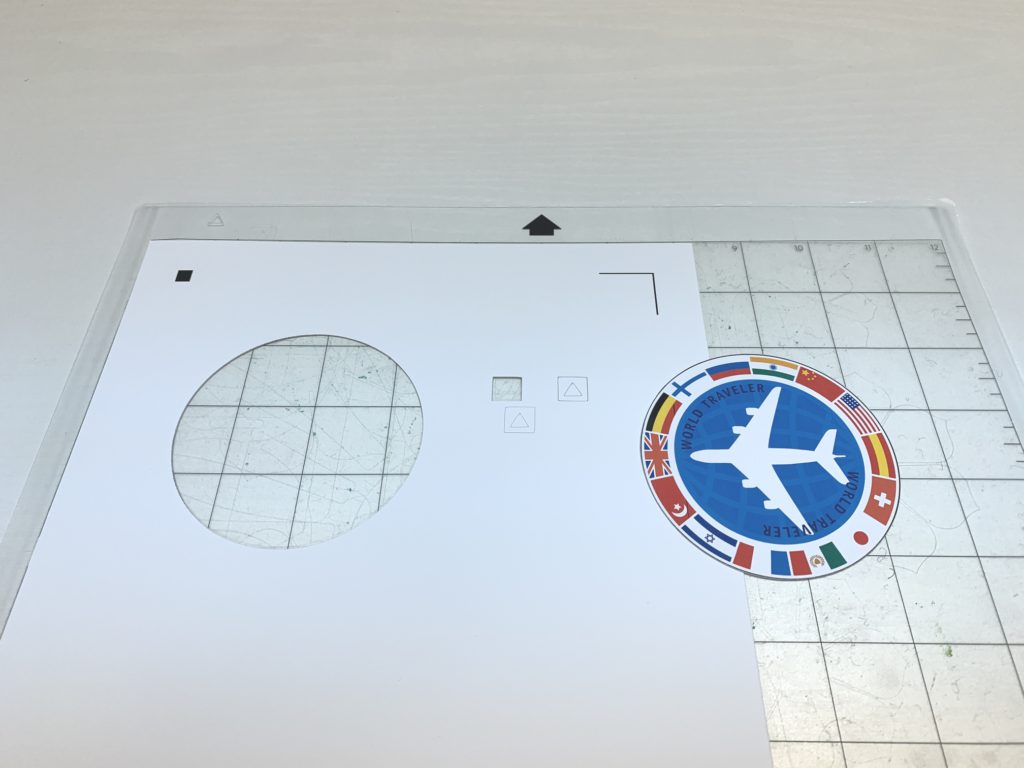
Silhouette Connect × Adobe Illustrator
Adobe Illustratorでデザインをおこない、図形の周りにはアウトラインを作成します。(アウトラインはカットラインとして使用します。)
ファイルメニューで[ Silhouette Connect ]をクリックし、[トンボ]を選択します。
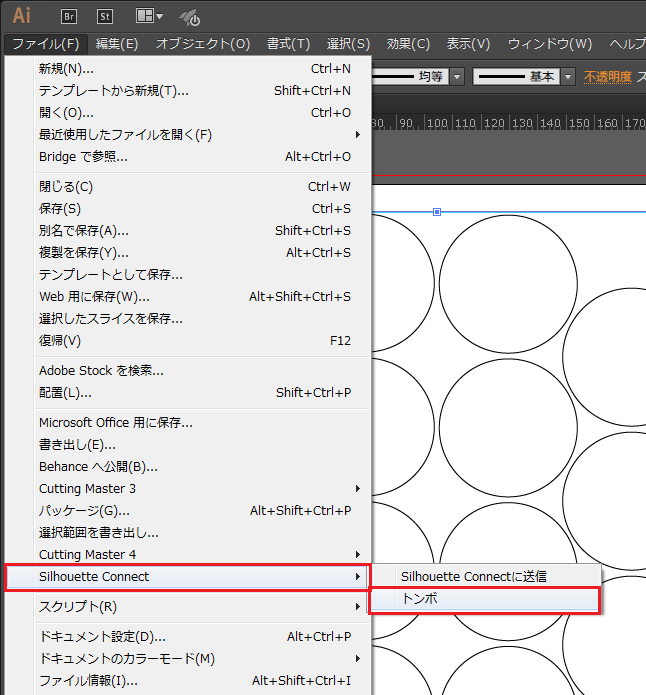
トンボパターンで[ タイプ1] を選択します。
トンボの寸法(長さ/太さ)を設定します。
トンボを配置する位置を設定します。
[ カットジョブからの距離] または[ メディアからの距離] のいずれかを選択し、マージンでその距離を設定します。
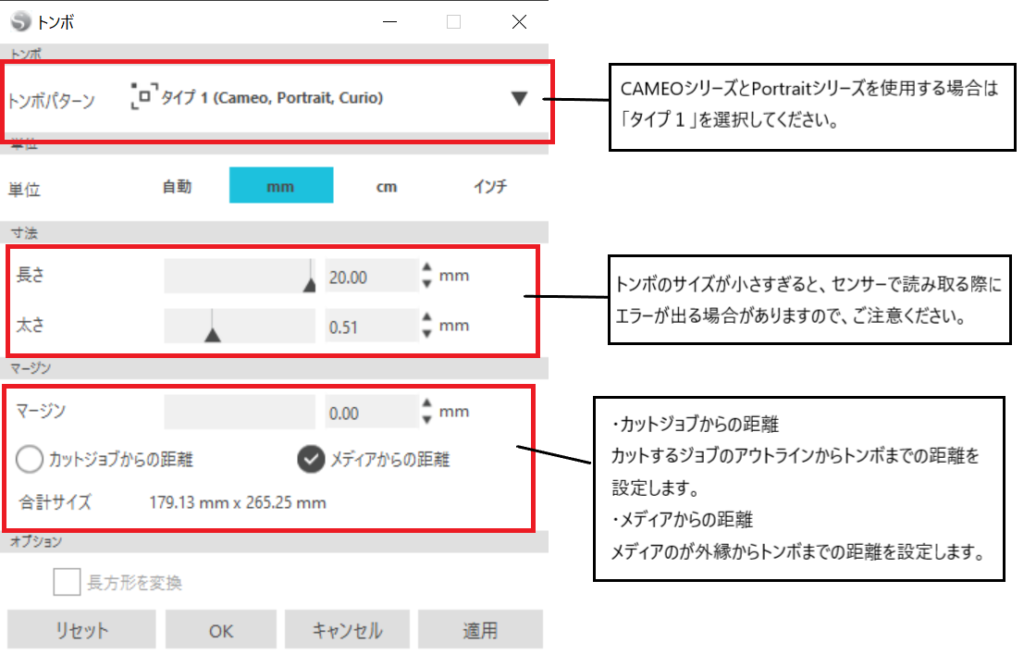
[ OK ] ボタンをクリックするとデザインソフトウェアのカットデータ画面にトンボが自動的に配置されます。
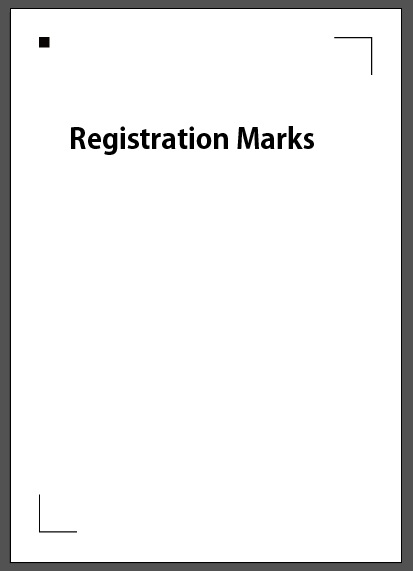
Silhouette Connectに送信した際に表示される網掛けのエリアにデザインが入り込まないように、トンボの大きさや位置を設定してください。デザインをトンボと誤って認識し、カット位置がずれたりエラーが発生する場合があります。
また、トンボを用紙の端から近すぎる位置に配置すると、用紙の端をトンボと誤って認識してしまい、カット位置がずれたりエラーが発生する場合がありますのでご注意ください。
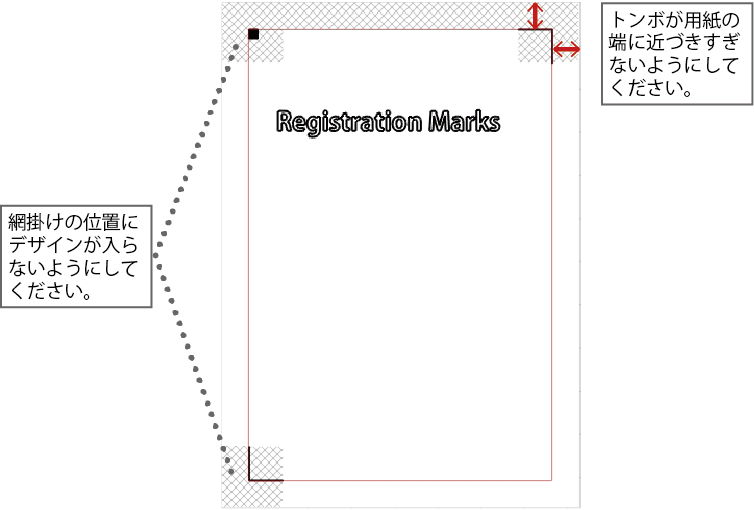
トンボを配置したデータをメディアに印刷します。
Adobe Illustratorのファイルメニューをクリックします。
[ Silhouette Connect ] をクリックします。
[ Silhouette Connectに送信 ] を選択します。
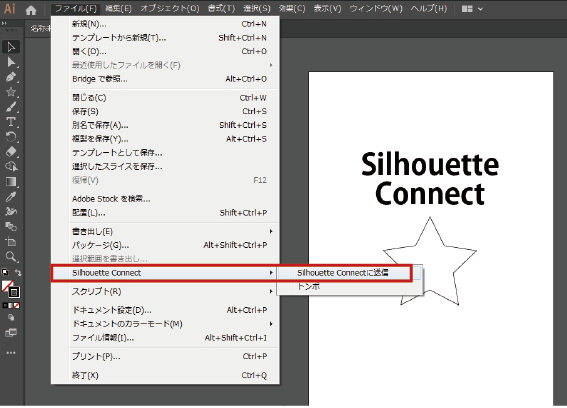
Silhouette Connectが自動的に開き、読み込まれた図形が表示されます。
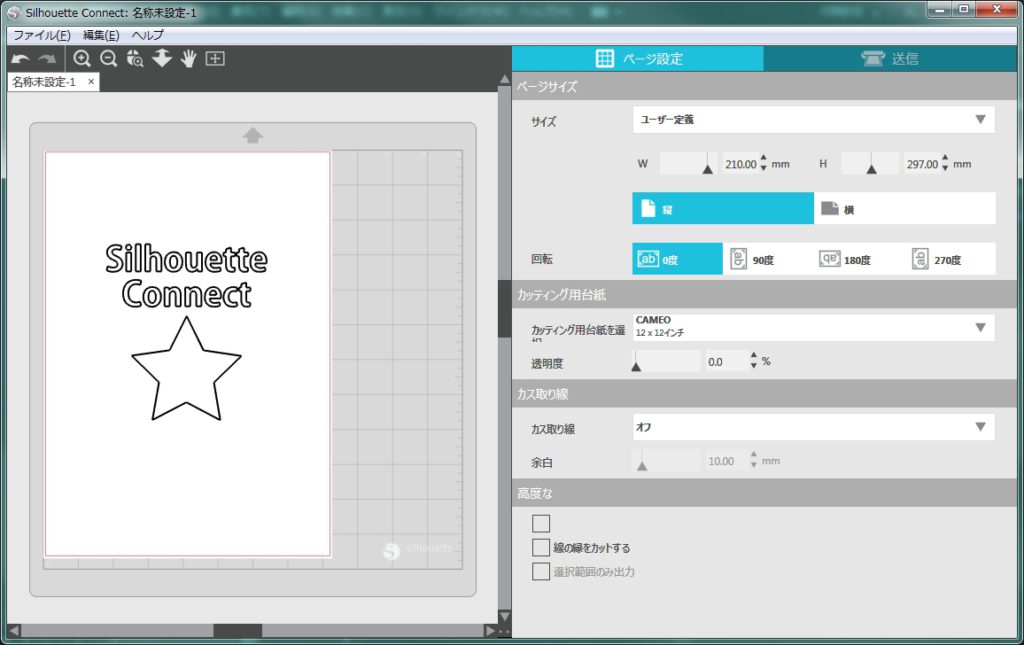
送信タブをクリックします。
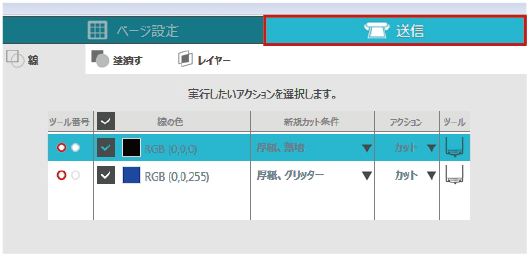
[ 線の色 ]、[ 塗りつぶしの色 ]、[ レイヤー ] の3つのタブから1つを選択します。
線の色やレイヤーごとに異なるカット条件を設定することができます。

設定したいカットラインをクリックして指定し、メディアタイプを選択します。
カット条件はメディアタイプごとにあらかじめ設定※されているので、メディアタイプを指定するだけで各カット条件を自動的に設定することができます。
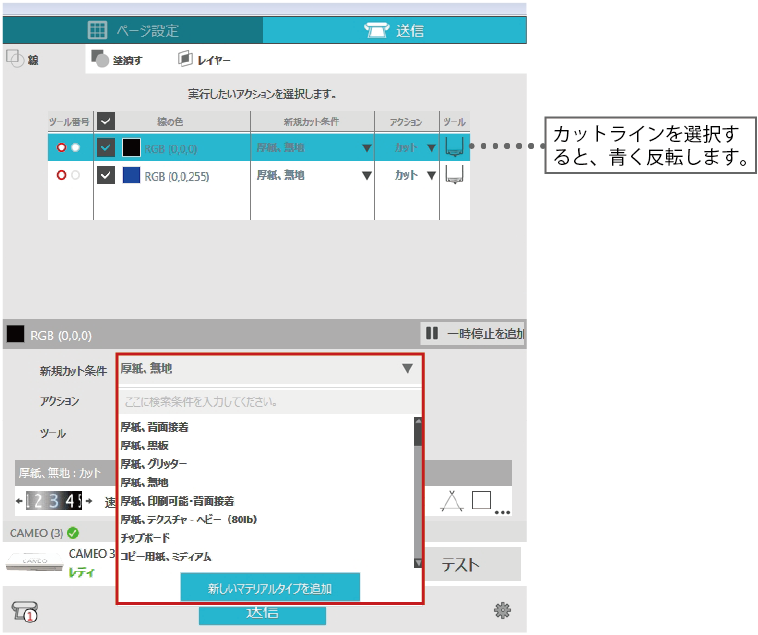
カット条件があらかじめ設定されているのは、Silhouetteの純正メディアのみとなります。その他のメディアを使用する場合は、テストカットをおこなって適切なカット条件を確認してください。
また、[ 新しいマテリアルタイプを追加 ]ボタンをクリックして、その他のメディア用のカット条件に名前を付けて保存することもできます。
アクション[ カット/折り線/スケッチ/点描 ]を選択します。
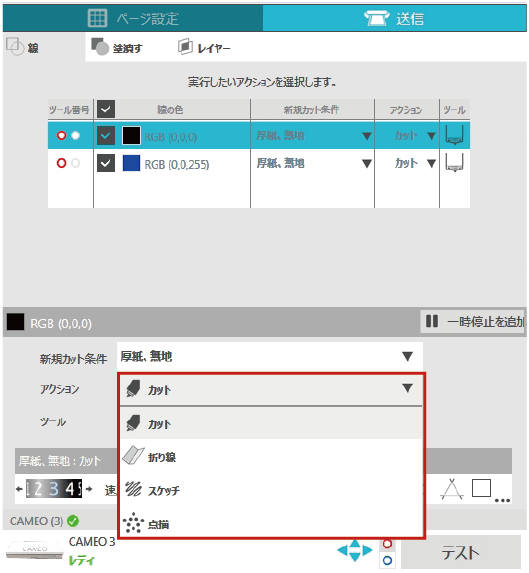
ツールを選択します。
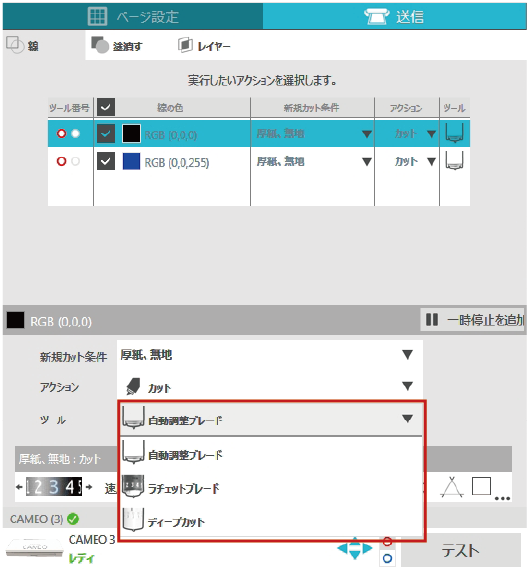
ツールホルダーを選択します。
ツールホルダー1を使用する場合は赤い〇、ツールホルダー2を使用する場合は青い〇をクリックして選択します。
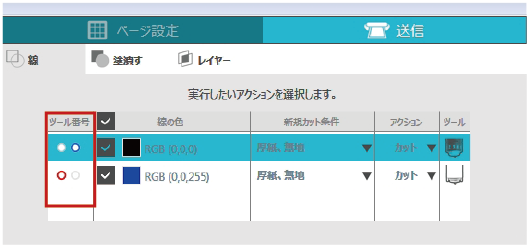
メディアをSilhouetteにセットし、テストカットをおこないます。
カット結果を確認し、カット条件(刃出し量、速度、カット圧、パス回数など)を微調整します。
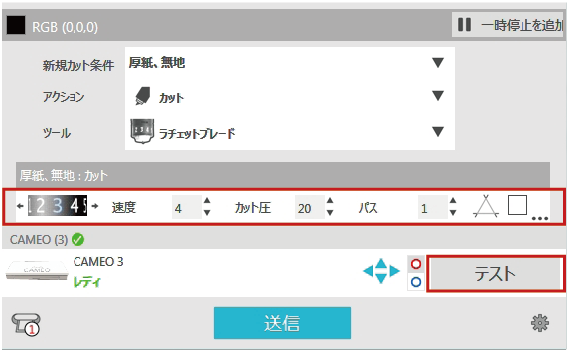
ページ設定やカット条件設定、テストカットが終わったら、 [ 送信 ]ボタンをクリックしてカットデータをカッティングマシンに送信します。
カッティングマシンはメディアに印刷されたトンボを読み取り、カットの位置を認識した後にカットをおこないます。
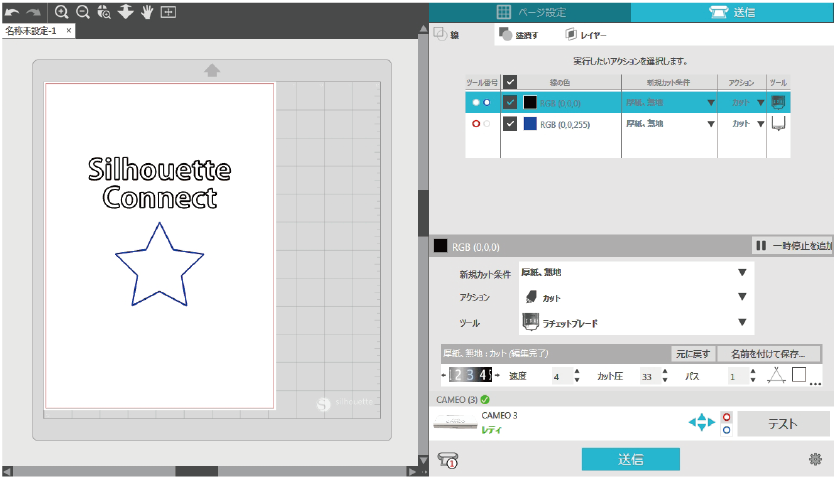
Silhouette Connect × CorelDraw
CorelDRAWでデザインをおこない、図形の周りにはアウトラインを作成します。(アウトラインはカットラインとして使用します。)
[起動]をクリックし[ Silhouette Registration Marks ]を選択すると、トンボ(位置合わせマーク)メニューが開きます。
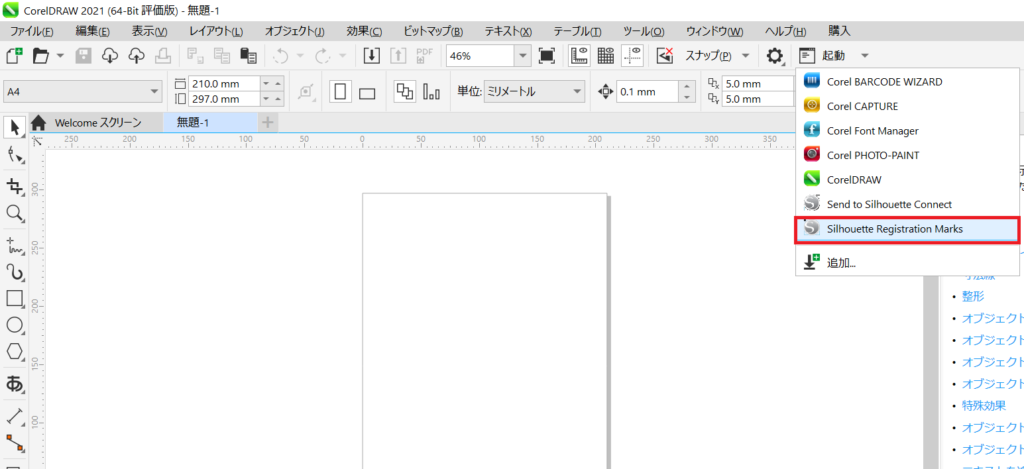
トンボパターンで[ タイプ1] を選択します。
トンボの寸法(長さ/太さ)を設定します。
トンボを配置する位置を設定します。
[ カットジョブからの距離] または[ メディアからの距離] のいずれかを選択し、マージンでその距離を設定します。
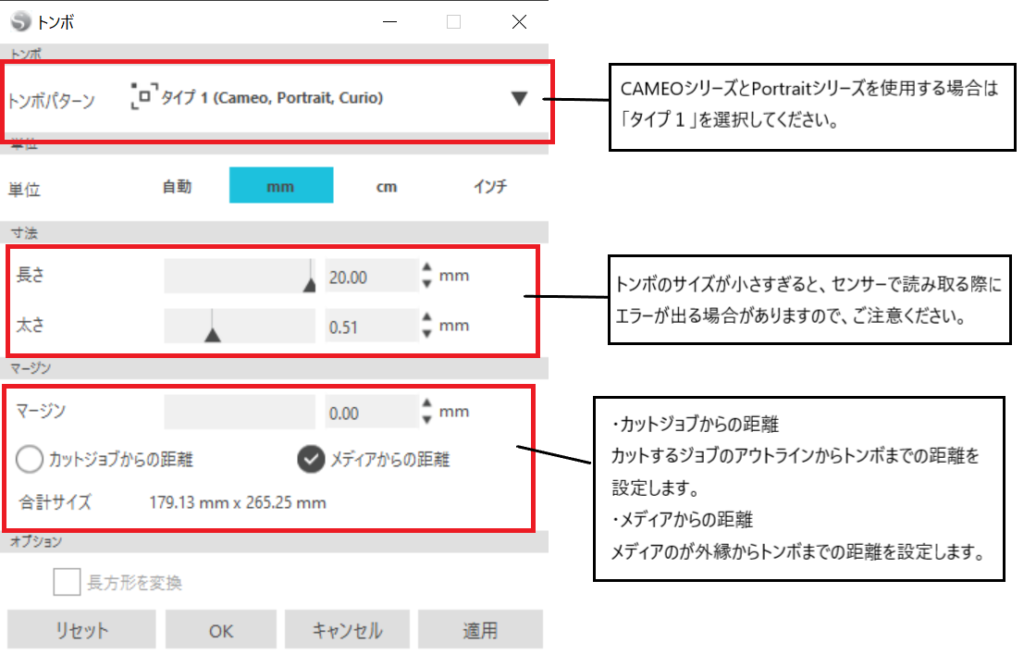
[ OK ] ボタンをクリックするとデザインソフトウェアのカットデータ画面にトンボが自動的に配置されます。
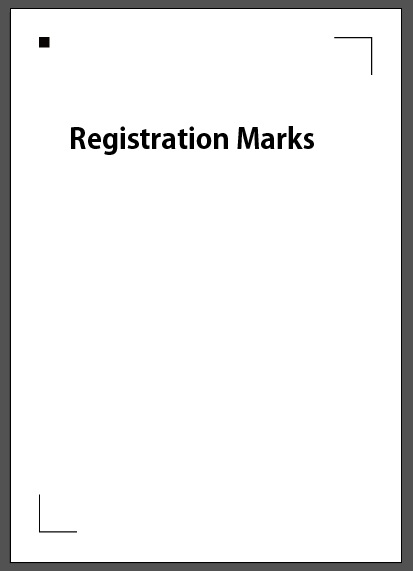
Silhouette Connectに送信した際に表示される網掛けのエリアにデザインが入り込まないように、トンボの大きさや位置を設定してください。デザインをトンボと誤って認識し、カット位置がずれたりエラーが発生する場合があります。
また、トンボを用紙の端から近すぎる位置に配置すると、用紙の端をトンボと誤って認識してしまい、カット位置がずれたりエラーが発生する場合がありますのでご注意ください。
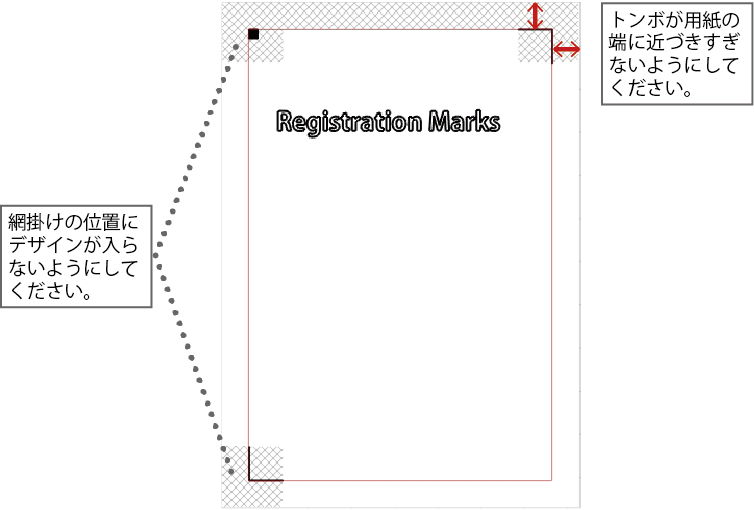
トンボを配置したデータをメディアに印刷します。
[起動]をクリックし、[Send to Silhouette Connect]を選択する。
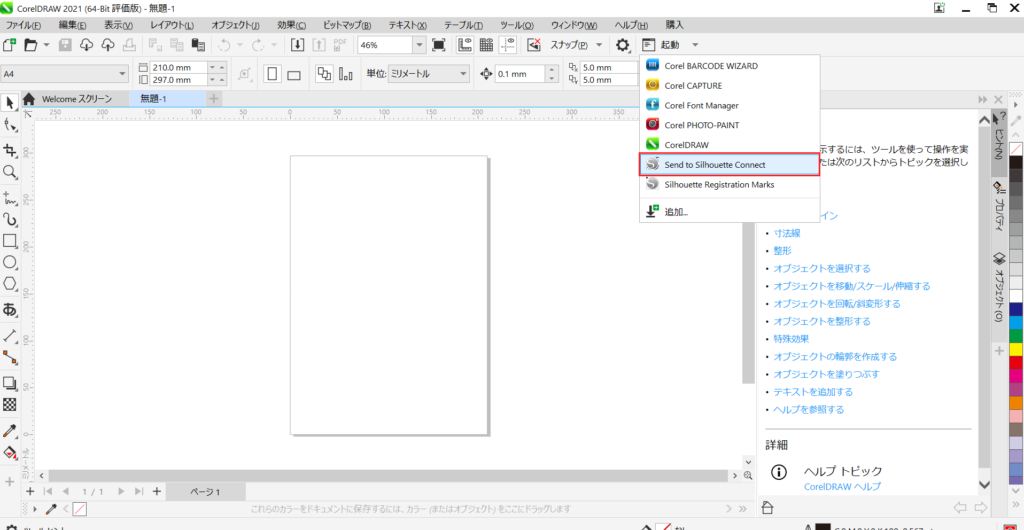
Silhouette Connectが自動的に開き、読み込まれた図形が表示されます。
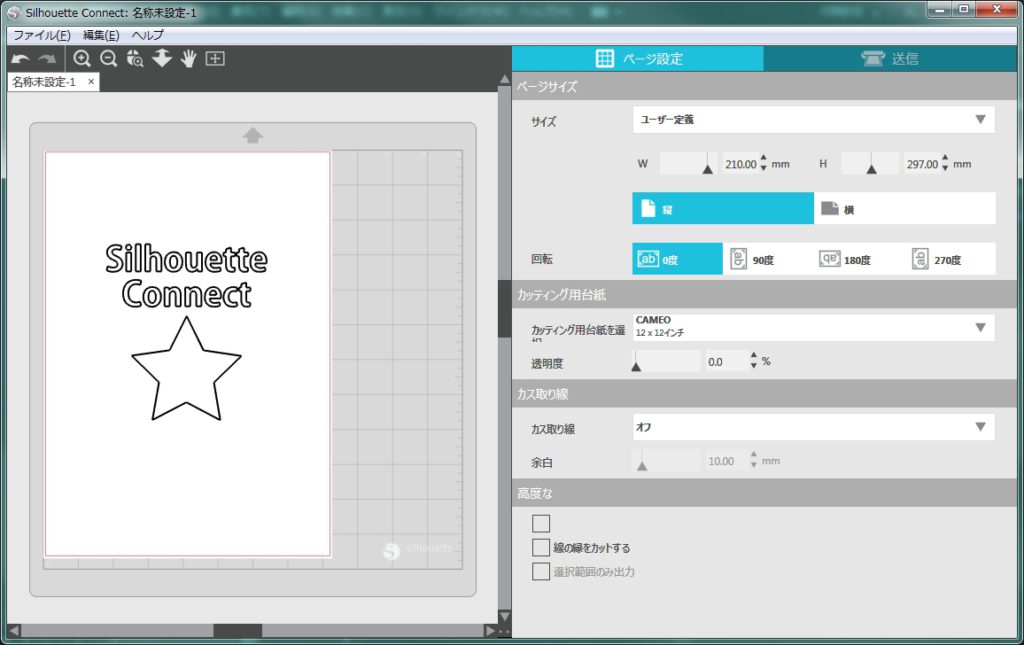
送信タブをクリックします。
[ 線の色 ]、[ 塗りつぶしの色 ]、[ レイヤー ] の3つのタブから1つを選択します。
線の色やレイヤーごとに異なるカット条件を設定することができます。

設定したいカットラインをクリックして指定し、メディアタイプを選択します。
カット条件はメディアタイプごとにあらかじめ設定※されているので、メディアタイプを指定するだけで各カット条件を自動的に設定することができます。
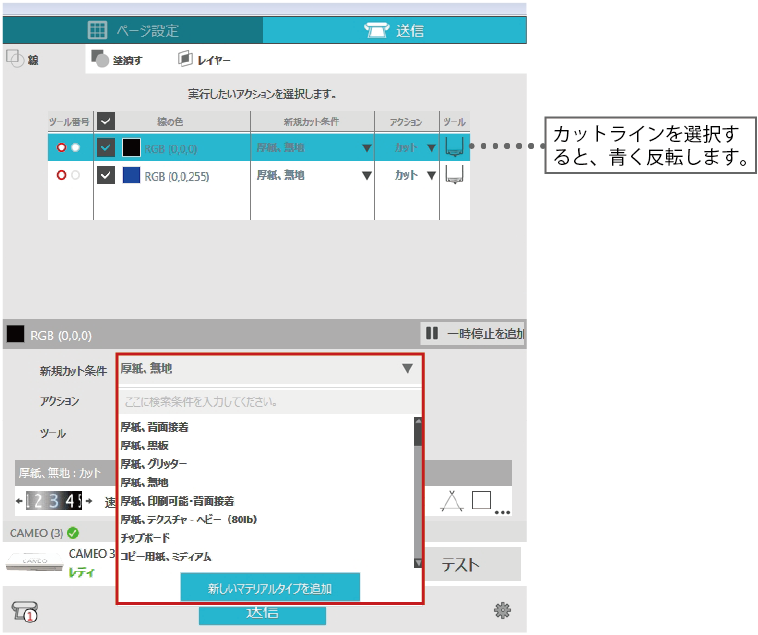
カット条件があらかじめ設定されているのは、Silhouetteの純正メディアのみとなります。その他のメディアを使用する場合は、テストカットをおこなって適切なカット条件を確認してください。
また、[ 新しいマテリアルタイプを追加 ]ボタンをクリックして、その他のメディア用のカット条件に名前を付けて保存することもできます。
アクション[ カット/折り線/スケッチ/点描 ]を選択します。
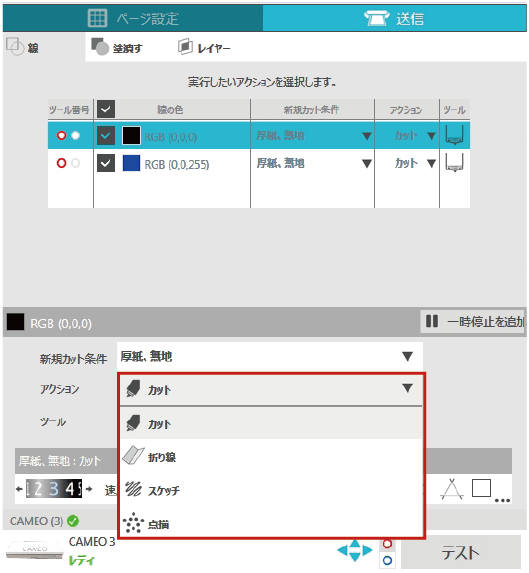
ツールを選択します。
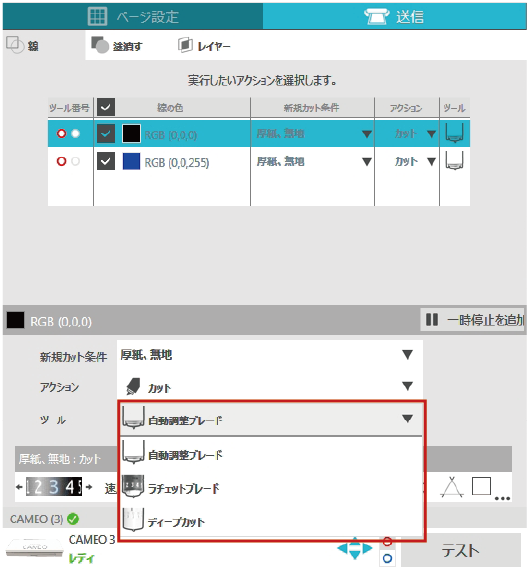
ツールホルダーを選択します。
ツールホルダー1を使用する場合は赤い〇、ツールホルダー2を使用する場合は青い〇をクリックして選択します。
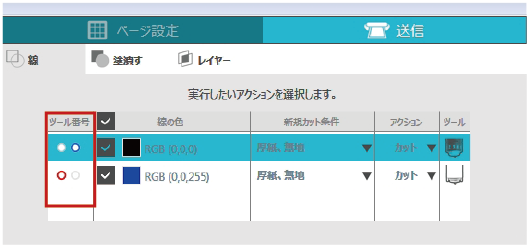
メディアをSilhouetteにセットし、テストカットをおこないます。
カット結果を確認し、カット条件(刃出し量、速度、カット圧、パス回数など)を微調整します。
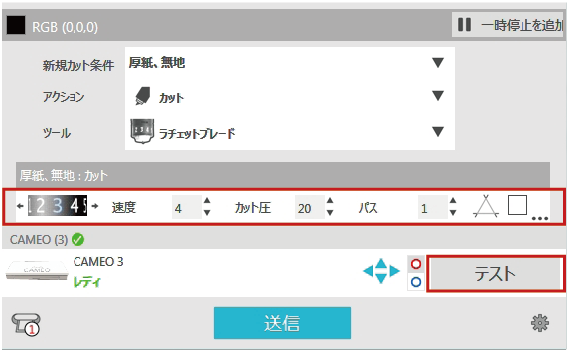
ページ設定やカット条件設定、テストカットが終わったら、 [ 送信 ]ボタンをクリックしてカットデータをカッティングマシンに送信します。
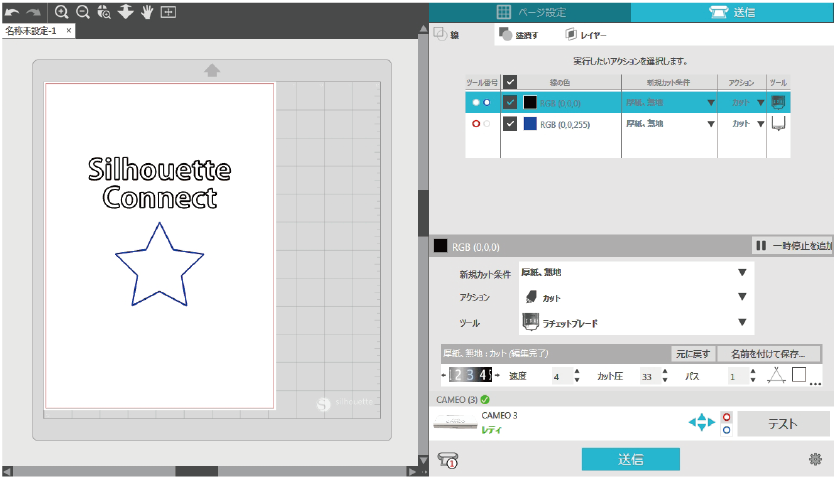
カッティングマシンはメディアに印刷されたトンボを読み取り、カットの位置を認識した後にカットをおこないます。

