
商品基本情報はこちら
ステップ1: カッティングフィルム インクジェット用のプリント
Silhouette Studioを開きます。
デザインタブの[ページ設定]で、以下の条件を設定します。
カッティング用台紙 : 使用するカッティングマシンの対応サイズに合わせたサイズを選択
ページサイズ :[レターサイズ(8.5inch × 11inch)]
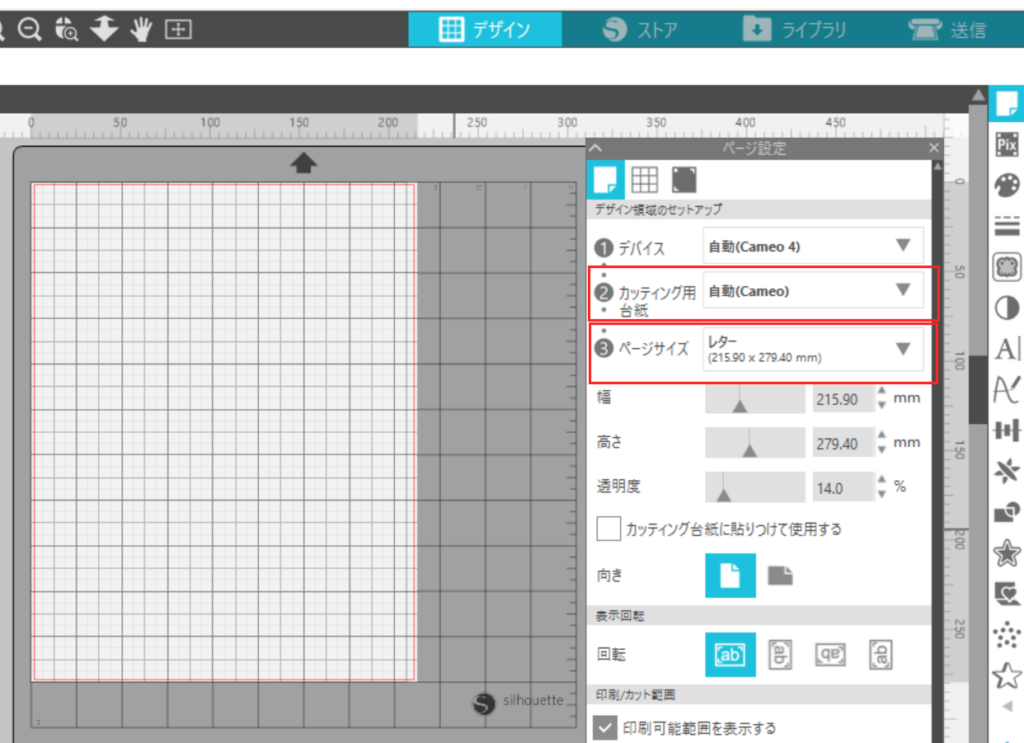
[トンボ]のタブを開き、 トンボをオンにします。
トンボを印刷することで、カッティングマシンがトンボを読み取り、デザイン通りにカットが可能になります。
プリント&カットを行う際は、必ず印刷するデザインにトンボをつける必要があります。
[初期設定に戻す]をクリックしていただくと、推奨サイズが表示されます。読み取りエラーが発生してしまう場合は、トンボの長さや太さ、マージンなどの値を変更してください。
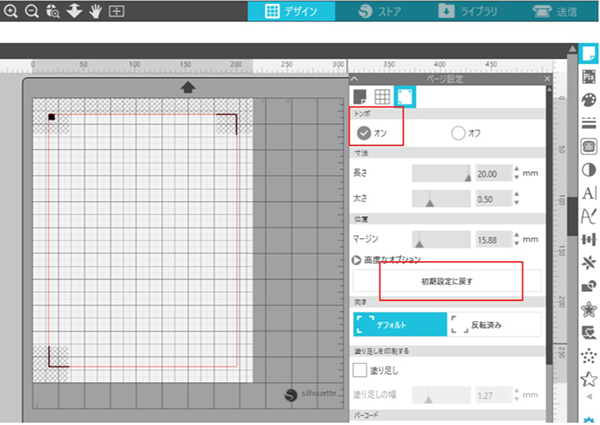
[高度な設定オプション]を使用し、トンボそれぞれの位置を調整することも可能です。
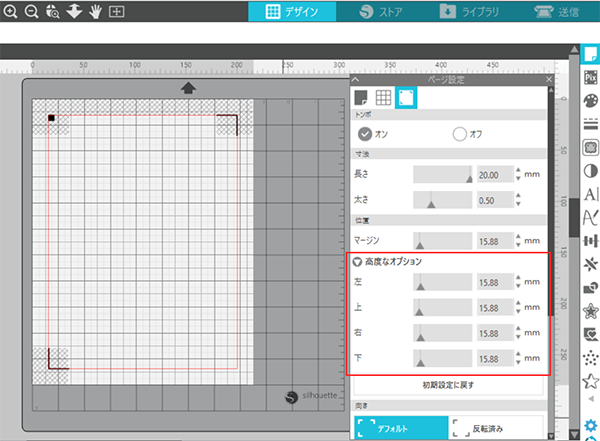
カットデータを作成します。
カットしたいデザインを、ワークスペースのカット可能エリア(赤枠)の内側に配置し、カットラインを作成します。
トンボおよび周辺のかけ網に、デザインが被らないようにしてください。トンボおよび周辺のかけ網に、デザインが被らないようにしてください。
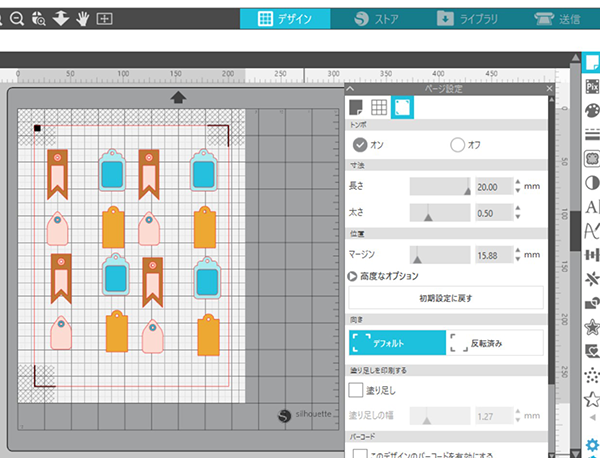
カッティングフィルムに印刷をします。
ツルツルの面に印刷するようご注意ください。印刷面を間違えると、インクで手や衣服などが汚れてしまう可能性がございます。
印刷面が判断できない場合は、角を少し剥がし、確認することをおすすめします。
①プリンターに用紙のセットをします。
②[ファイル]メニューの[印刷ページ設定]で、用紙サイズ:レターを選択します。
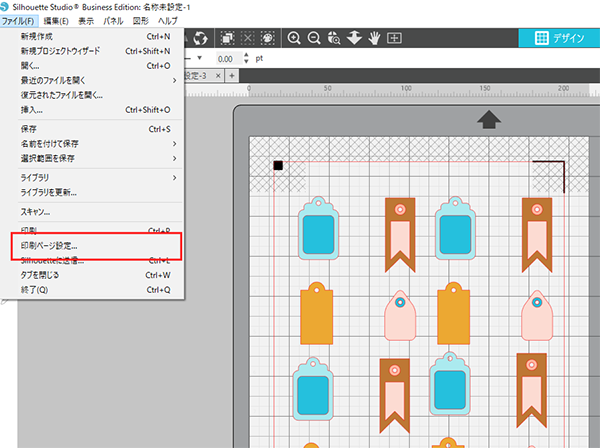
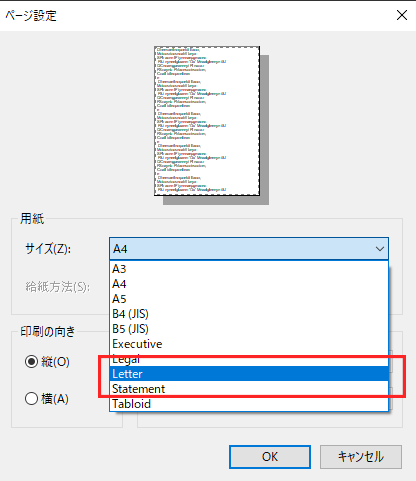
③[ファイル]メニューの[印刷]をクリックし、印刷プレビュー画面の[印刷]をクリックし、お手持ちのインクジェットプリンターで印刷します。
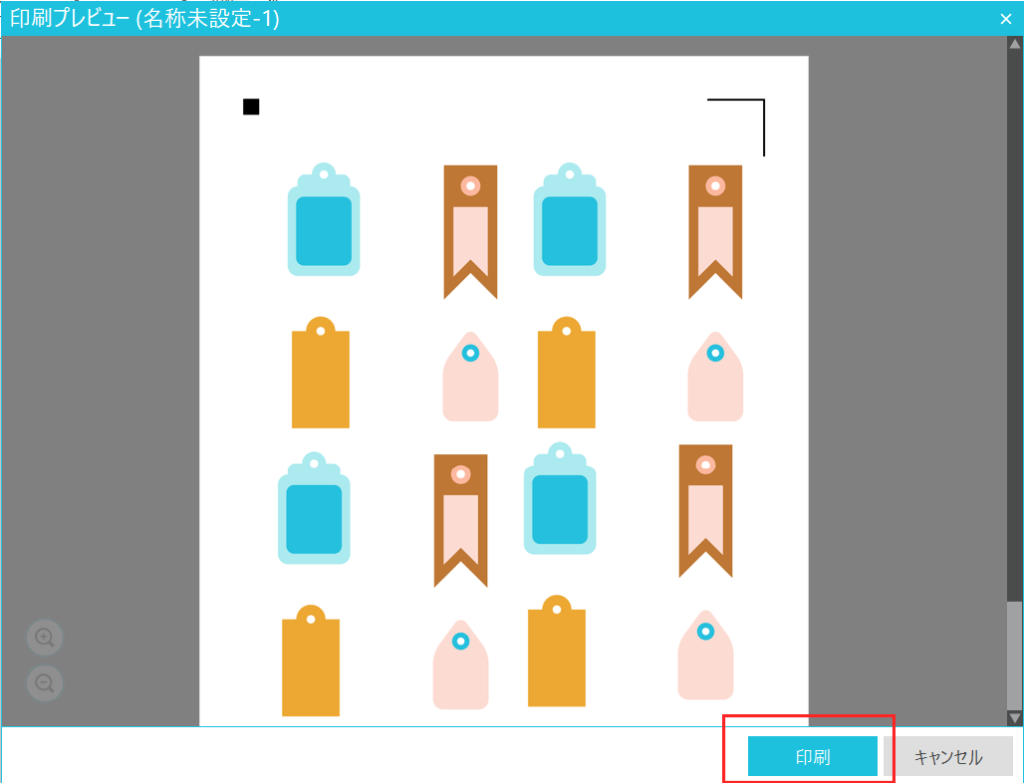
ステップ2: カッティングフィルム インクジェット用のカット
[送信]タブを開き、以下の条件を設定します。
新規カット条件:[カッティングフィルム、インクジェット用 ]
アクション:[自動]または[カット]
ツール:[自動]または[オートブレード]
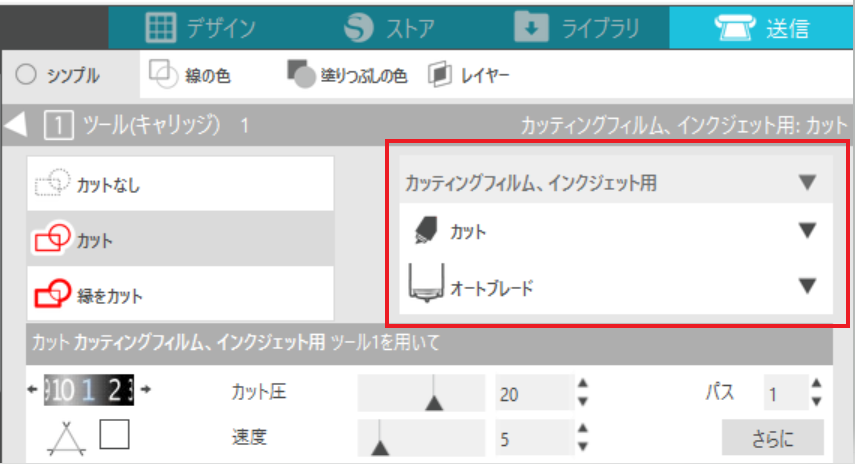
インクが乾いたら、印刷したステッカー用紙の印刷面が上になるようカッティング用台紙に貼り付け、カッティングマシンにセットします。
[テスト]ボタンを押し、テストカットを行います。
カッターの摩耗等により上記設定では切りにくい場合は、各種項目を調整し、追加でテストカットを行ってください。
テストカットが終了したら、再度カッティングフィルムをセットします。
[送信]ボタンを押します
マシンにデザインデータが送信され、メディアのトンボを読み取り、カットがスタートします。
カットが終了したら、マシンからカッティング用台紙を取り外します。
不要な部分を取り除き、ゆっくりとデザインをはがします。
水に濡れるとインクがにじむことがあります。
長持ちさせたい場合はクリアスプレー等で保護してください。

