
商品基本情報はこちら
[内容物]
- アイロンプリントシートスムース 229 mm × 305 mm ( 9 inch × 12 inch )
黒・ティール(青緑)・ダークピンク 各1枚 - アイロンプリントシートフロック 229 mm × 305 mm ( 9 inch × 12 inch )
白・黄 各1枚 - フックツール
- アイロンプリント用デザイン10種 無料デザインダウンロードカード
- アイデアブックレットおよび製品取扱ガイドDVD
[事前準備]
アイロンプリントシートを転写したい素材(Tシャツやバッグ等)を事前に洗濯ください。
化学物質がとりのぞかれ、素材の大きさの変化を抑えられるため、シートが長持ちしやすくなります。
ステップ1:アイロンプリントシートのプリント&カット
Silhouette Studioを開きます。
デザインタブの[ページ設定]で、以下の条件を設定します。
アイロンプリントシートをロールのまま使用する場合
カッティング用台紙 :[なし]
ページサイズ :[カスタマイズ]
幅 : [229 mm] または [305 mm]
高さ : デザインに合わせた任意の長さ
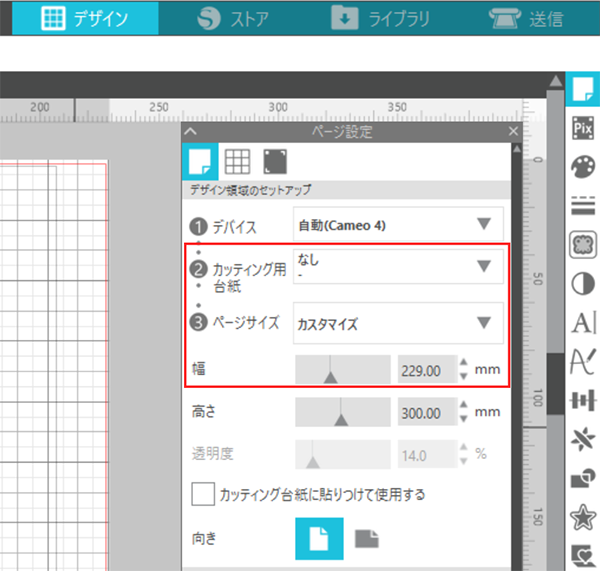
カットしたアイロンプリントシートを使用する場合
カットしたアイロンプリントシートはカッティング用台紙に貼りつけて使用します。
透明の台紙を下にし、カットする部分 (アイロンプリントシートの素材部分)が上になるようにカッティング用台紙に貼り付けます。
カッティング用台紙 :使用するカッティングマシンの対応サイズに合わせたサイズを選択
ページサイズ : [カスタマイズ]
幅 : カットしたアイロンプリントシートに合わせた任意の長さ
高さ : カットしたアイロンプリントシートに合わせた任意の長さ
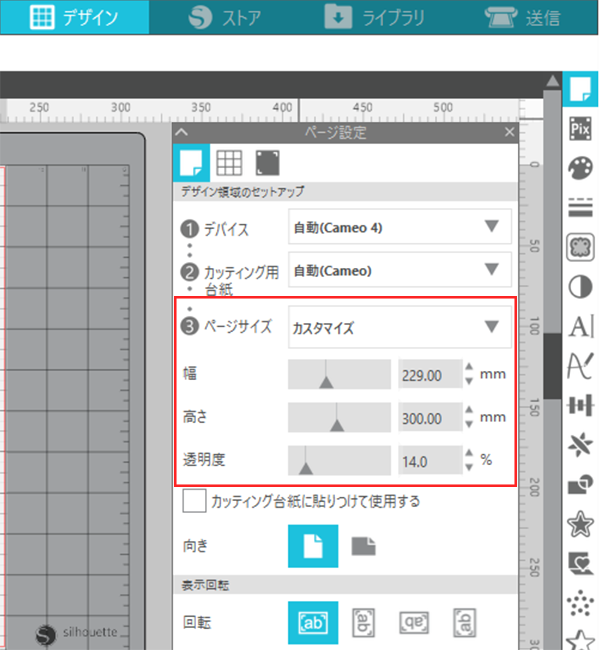
カットデータを作成します。
①プリント&カットしたいデザインを、ワークスペースのカット可能エリア(赤枠)の内側に配置し、カットラインを作成します。
トンボおよび周辺のかけ網に、デザインが被らないようにしてください。
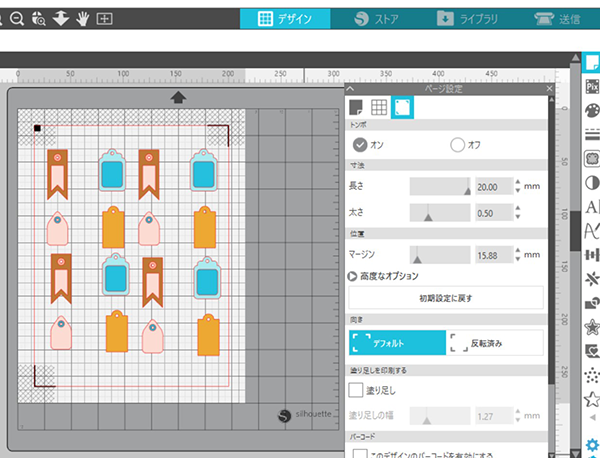
[送信]タブを開き、以下の条件を設定します。
新規カット条件:[アイロンプリントシート、フロック]
アクション:[自動]または[カット]
ツール:[自動]または[オートブレード]
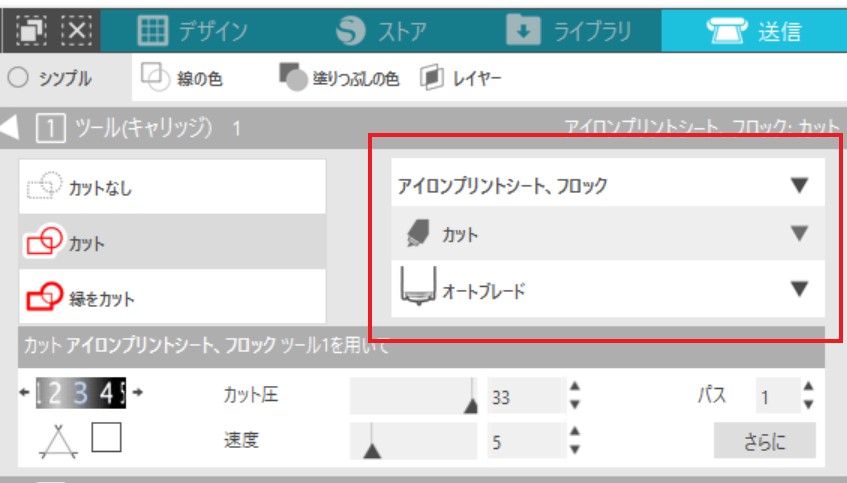
透明の台紙を下にし、カットする部分 (アイロンプリントシートの素材部分)が上になるようにセットします。
Silhouetteのアイロンプリントシートには、台紙が接着されており、標準付属品またはオプションのカッティング用台紙を使うことなくカットできます。
[テスト]ボタンを押し、テストカットを行います。
カッターの摩耗等により上記設定では切りにくい場合は、各種項目を調整し、追加でテストカットを行ってください。
テストカットが終了したら、再度アイロンプリントシートをセットします。
[送信]ボタンを押します
「データを反転しましたか?」というメッセージに対し、デザインデータを反転している場合は「そのまま送る」、データを反転していない場合は「反転して送る」を選んでください。
「反転して送る」を選択した場合、アイロンプリントシートのサイズ幅ごと反転されるため、Silhouette Studioのプレビューで、カット範囲の左上に配置されているデータは右上となって、カットが行われます。
プレビュー画面では、反転前のデータが表示されていますので、カッティング用台紙にシートを配置する際や、シートの余分な部分をとりのぞく際はご注意ください 。
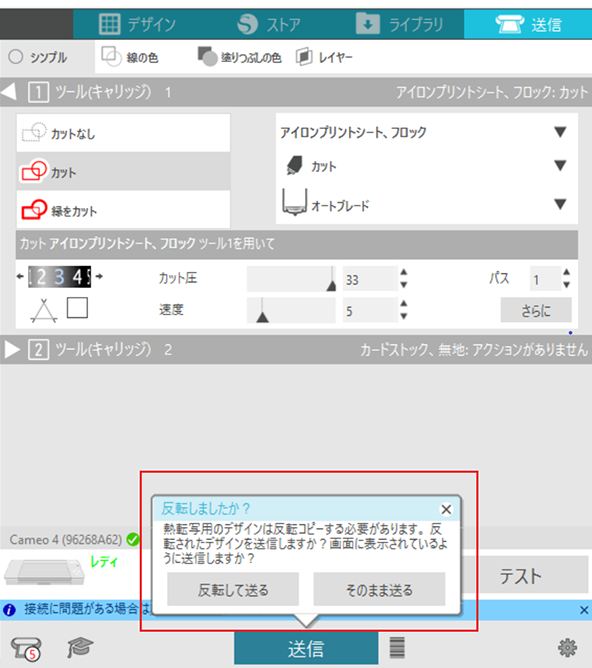
マシンにデザインデータが送信され、メディアのトンボを読み取り、カットがスタートします。
ステップ2:仕上げ
アイロンプリントシートをカットできたら、マシンから取り外します。スパチュラやフックを使い、余分な部分を取りのぞきます。
シートを転写したい素材 (Tシャツやバッグ等)を、十分な耐熱性と強度をもった平らな台に置きます。
必要であれば、素材の下に厚めの台紙を置きます。
転写したい部分にアイロンプリントシートを透明の台紙が上、
アイロンプリントシート部分が下になるようにのせて、上から当て布をのせます。
- 転写時、必ずあて布の上から、アイロンを当ててください。
直接、アイロンプリントシートにアイロンをあてるときれいに転写されない可能性がございます。 - 既に転写されたアイロンプリントシートに直接アイロンを当てると、素材からはがれる恐れがございますので、ご注意ください。
- 複数の種類のアイロンプリントシートを一度に使う場合は、グリッタータイプやフロックタイプのシートが一番上にくるように、転写を行ってください。
中温に温めたアイロンで、約30~40秒ずつ全体にアイロンをしていきます。
- アイロンのスチーム機能は使わないようにしてください。
- 上からしっかり圧力をかけるように、シート全体にアイロンをかけてください。
横に滑らせるようにかけると、シートに十分な圧力がかからず、うまく転写されない可能性がございます。
アイロンをかけ終え、シートが完全に冷めたらあて布を外します。
転写されたシートの上から再度あて布をあて、全体にアイロンをかけます。
シートの熱が完全に冷めたら完成です。
デザインダウンロードカードについて
スターターキット アイロンプリント用の フリーデザイン10点をダウンロードできます。
Silhouette アカウントをお持ちでない場合は、下記のリンクから”フリーアカウントの作成”をご確認いただき、あらかじめフリーアカウントを作成しておいてください。
Internet Exploreを使用した場合、ページが正しく表示されない場合があります。
この場合、Microsoft Edge、Google Chrome、Mozilla Firefoxなど他のブラウザをご利用ください。
Silhouette Design Storeを開きます。
サインインします。
画面右上の[マイアカウント]アイコンをクリックします。
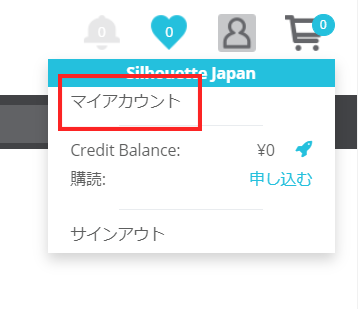
[Redeem]をクリックします。
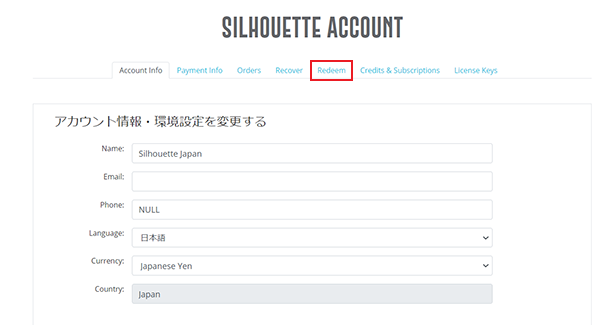
カードの裏面にスクラッチで隠されている16桁 のダウンロードコードを入力し、[Redeem a code]ボタンをクリックします。
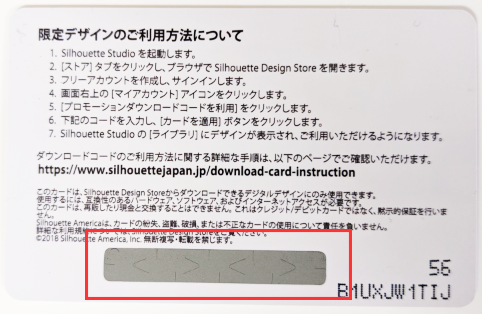
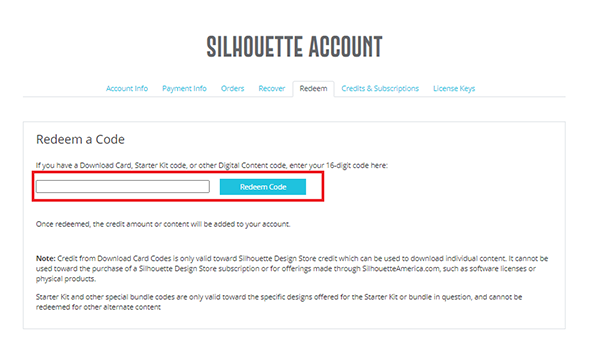
[The designs were successfully added to your library]と表示されると、デザインがライブラリに追加されます。
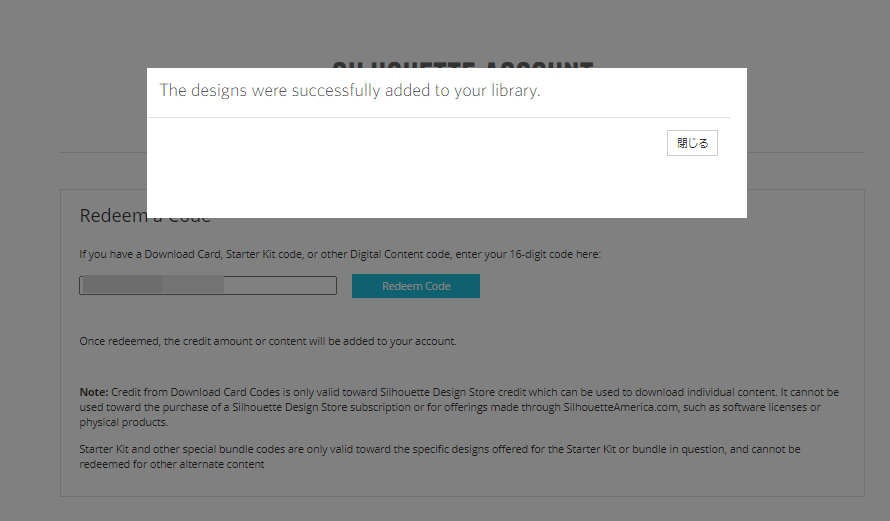
Silhouette Studioでライブラリを開くと、デザインが表示されます。[最近のダウンロード]をクリックすると、すぐにデザインを探すことができます。
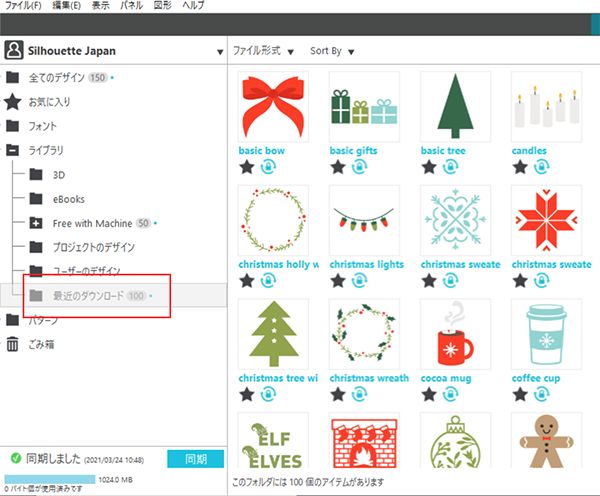
洗濯・アイロンについて
アイロンプリントシートを転写した素材(Tシャツ等)を洗濯する際は、
洗濯ネットに入れて、洗濯機でデリケート素材向け・冷水設定で洗うと、シートが長持ちしやすくなります。
洗濯後はすぐ洗濯機から出し、形を整えて陰干ししてください。
- 長時間、汗や水に濡れた状態にしないでください。
アイロンプリントシートの色が他の衣類に移ったり、色がにじんだりする原因になります。 - 風呂の残り湯や温水を用いて洗わないでください。
アイロンプリントシートの色のにじみや色落ちが生じる可能性がございます。 - 他の衣類とは一緒に洗濯しないでください。
アイロンプリントシートにアイロンを十分にかけていない場合、色落ち・色移りする場合がございます。 - 洗濯後、万が一転写部分がしわになったりはがれた場合は、完全に乾いてから、仕上げ紙や当て布を当て、アイロンをかけ直してください。
- お使いになるアイロンの温度の仕様や設定は、アイロンの製造元に従ってください。
- アイロンのかける時間や温度によっては、当て布に色が移ったりプリントがはがれたりする可能性がございますので、ご注意ください。
- その他、以下の項目はおやめください。
つけ置き洗い / 漂白剤、漂白剤を含む洗剤、柔軟剤の使用 / ドライクリーニング/マイナスイオン洗濯、タンブラー洗濯などの特殊な洗濯方法

