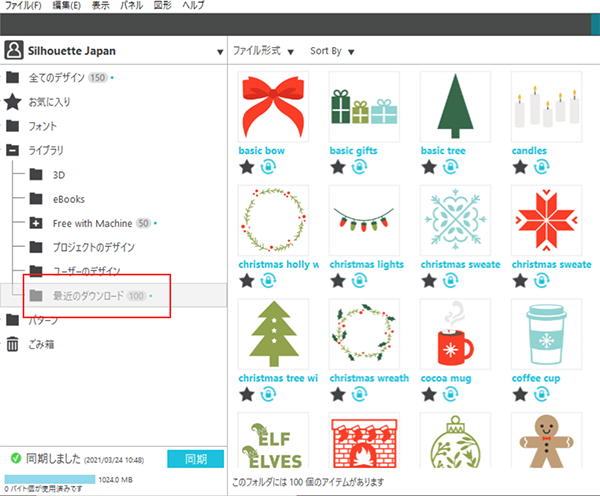商品基本情報はこちら
[ 内容物 ]
- ステッカー ホワイト 4 枚
- ステッカー ゴールド・シルバー 各 2 枚
- スクラッチステッカー ホワイト 1 枚
- スクラッチステッカー ゴールド・シルバー(印刷不可) 各 1 枚
- コンテンツダウンロードカード 1 枚
ステッカー(ホワイト・ゴールド・シルバー)のプリント&カット
Silhouette Studioを開きます。
デザインタブの[ページ設定]で、以下の条件を設定します。
カッティング用台紙 : 使用するカッティングマシンの対応サイズに合わせたサイズを選択
ページサイズ :[レターサイズ(8.5inch × 11inch)]
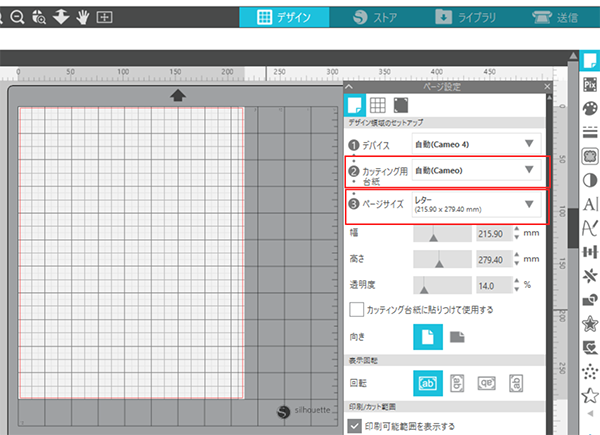
[トンボ]のタブを開き、 トンボをオンにします。
トンボを印刷することで、カッティングマシンがトンボを読み取り、デザイン通りにカットが可能になります。
プリント&カットを行う際は、必ず印刷するデザインにトンボをつける必要があります。
[初期設定に戻す]をクリックしていただくと、推奨サイズが表示されます。読み取りエラーが発生してしまう場合は、トンボの長さや太さ、マージンなどの値を変更してください。
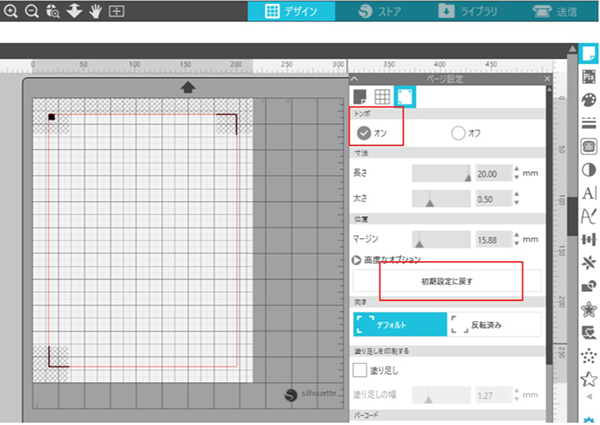
[高度な設定オプション]を使用し、トンボそれぞれの位置を調整することも可能です。
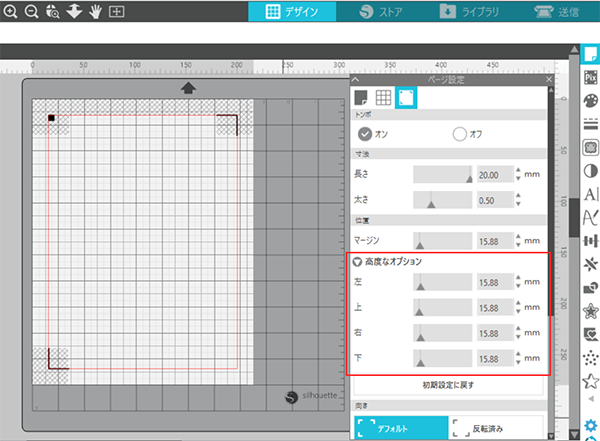
カットデータを作成します。
プリント&カットしたいデザインを、ワークスペースのカット可能エリア(赤枠)の内側に配置し、カットラインを作成します。
トンボおよび周辺のかけ網に、デザインが被らないようにしてください。
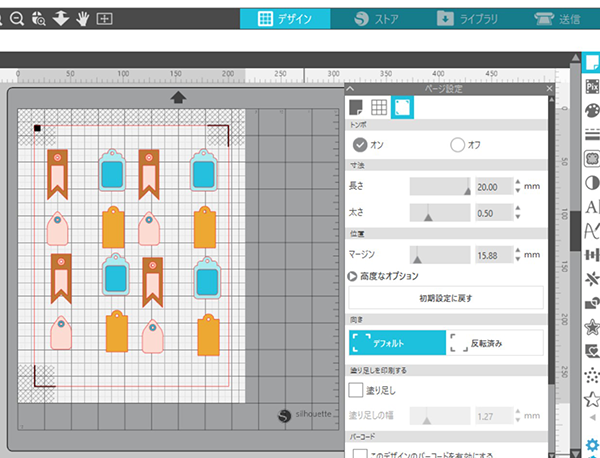
ステッカーにデザインを印刷をします。
①プリンターに用紙をセットします。
表裏を間違えないようにご注意ください。
②[ファイル]メニューの[印刷ページ設定]で、用紙サイズ:レターを選択します。
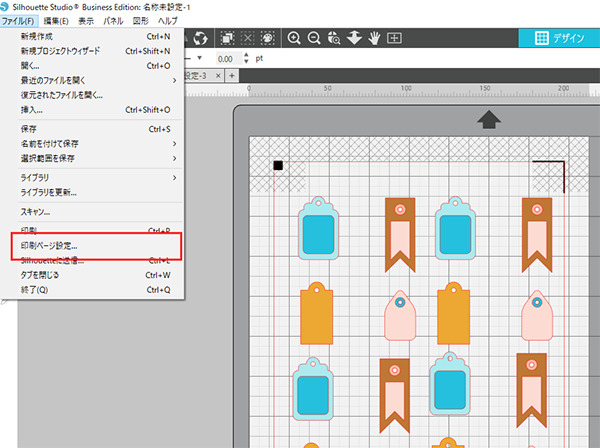
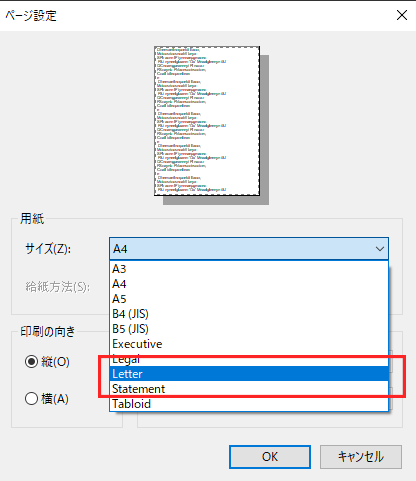
③[ファイル]メニューの[印刷]をクリックし、印刷プレビュー画面の[印刷]をクリックし、お手持ちのインクジェットプリンターで印刷します。
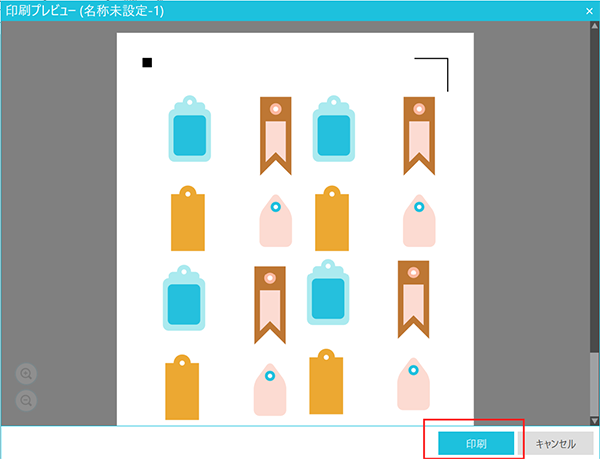
[送信]タブを開き、以下の条件を設定します。
ステッカーホワイトを使用する場合
新規カット条件:[カッティングフィルム、インクジェット用 ]
アクション:[自動]または[カット]
ツール:[自動]または[オートブレード]
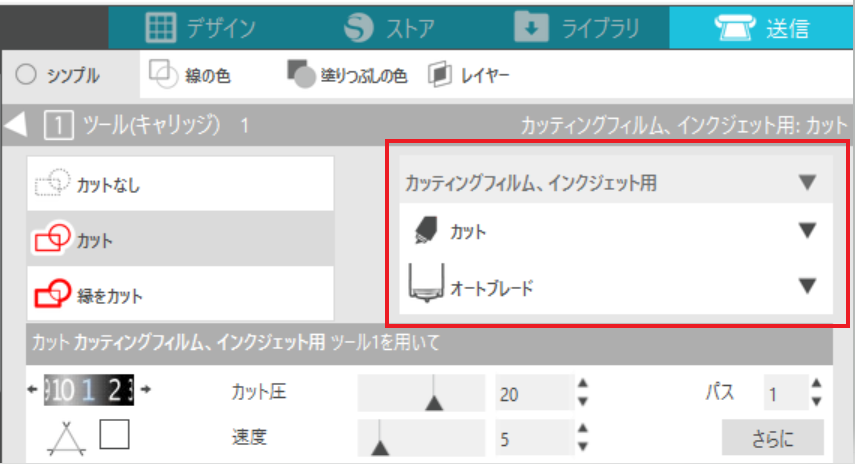
ステッカーゴールド・シルバーを使用する場合
新規カット条件:[メタリックステッカーシート ]
アクション:[自動]または[カット]
ツール:[自動]または[オートブレード]
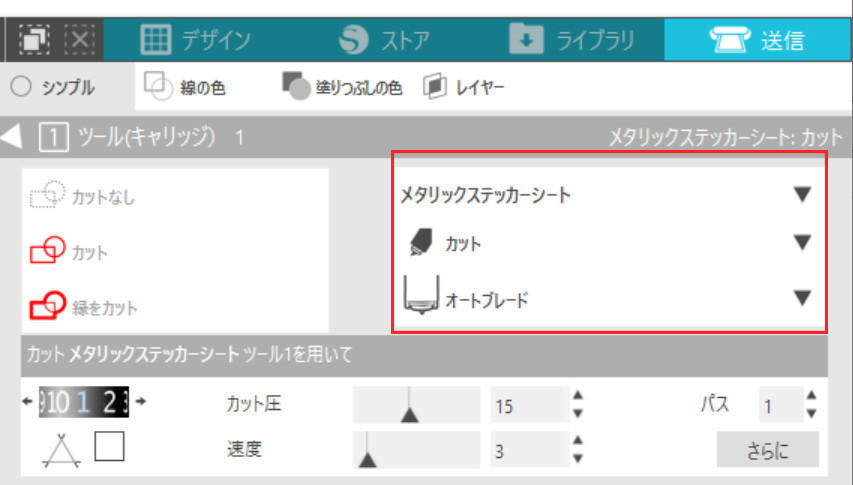
インクが乾いたら、印刷面が上になるようカッティング用台紙に貼り付け、カッティングマシンにセットします。
[テスト]ボタンを押し、テストカットを行います。
カッターの摩耗等により上記設定では切りにくい場合は、各種項目を調整し、追加でテストカットを行ってください。
テストカットが終了したら、再度ステッカーをセットします。
[送信]ボタンを押します
マシンにデザインデータが送信され、メディアのトンボを読み取り、カットがスタートします。
カットが終了したら、マシンからカッティング用台紙を取り外します。
不要な部分を取り除き、ゆっくりとデザインをはがします。
スクラッチステッカーのカット
この商品は隠したいテキストまたはデザインの上にスクラッチステッカーで作成したステッカーを貼り、表面をコイン等でこすることで削り落とすことができます。
スクラッチステッカーは印刷非対応のステッカーシートです
Silhouette Studioを開きます。
デザインタブの[ページ設定]で、以下の条件を設定します。
カッティング用台紙 : 使用するカッティングマシンの対応サイズに合わせたサイズを選択
ページサイズ :[レターサイズ(8.5inch × 11inch)]
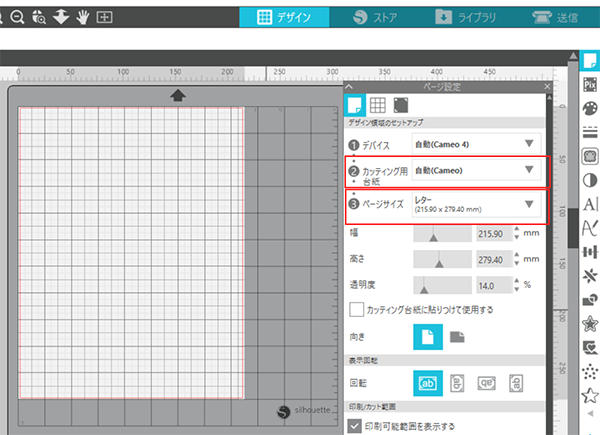
カットデータを作成します。
カットしたいデザインを、ワークスペースのカット可能エリア(赤枠)の内側に配置し、カットラインを作成します。
スクラッチステッカーの表面が上になるようカッティングマシンにセットします。
[送信]タブを開き、以下の条件を設定します。
新規カット条件:[スクラッチステッカー ]
アクション:[自動]または[カット]
ツール:[自動]または[オートブレード]
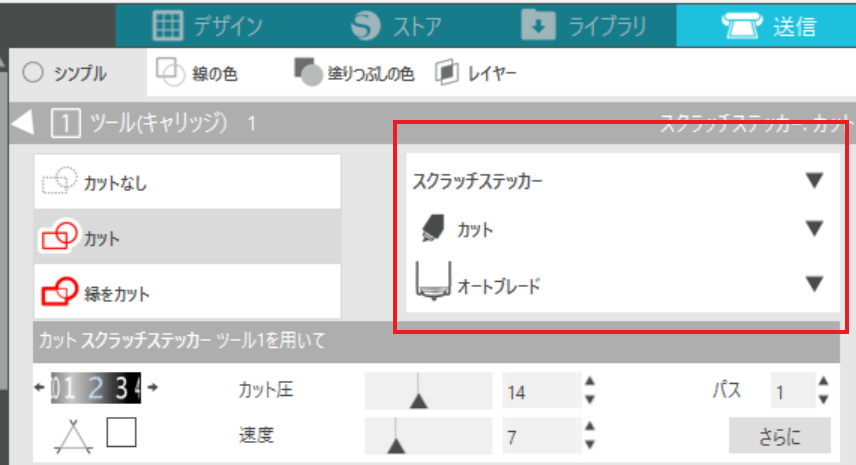
[テスト]ボタンを押し、テストカットを行います。
カッターの摩耗等により上記設定では切りにくい場合は、各種項目を調整し、追加でテストカットを行ってください。
テストカットが終了したら、再度スクラッチステッカーをセットします。
[送信]ボタンを押します
カットが終了したら、マシンからステッカー用紙を取り外します。
不要な部分を取り除き、ゆっくりとデザインをはがします。
隠したいテキストまたはデザインの上にスクラッチステッカーで作成したステッカーを貼ります。
スクラッチステッカーの表面は、コイン等でこすると、削り落とすことができます。
デザインダウンロードカードについて
ステッカーサンプルパック用のフリーデザイン10点をダウンロードできます。
ダウンロードはSilhouette Design Storeからのダウンロードとなり、フリーアカウントの作成が必要となります。
Silhouette アカウントをお持ちでない場合は、下記のリンクから”フリーアカウントの作成”をご確認いただき、あらかじめフリーアカウントを作成しておいてください。
Internet Exploreを使用した場合、ページが正しく表示されない場合があります。
この場合、Microsoft Edge、Google Chrome、Mozilla Firefoxなど他のブラウザをご利用ください。
Silhouette Design Storeを開きます。
サインインします。
画面右上の[マイアカウント]アイコンをクリックします。
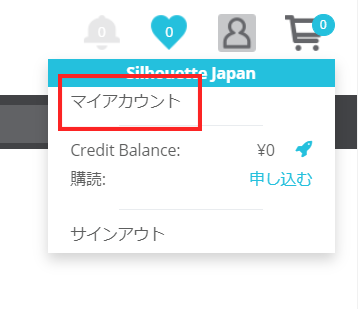
[Redeem]をクリックします。
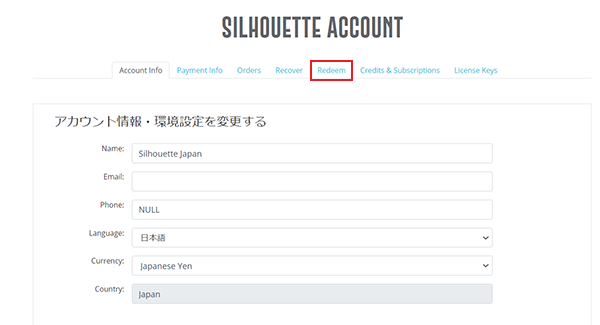
カードの裏面にスクラッチで隠されている16桁 のダウンロードコードを入力し、[Redeem a code]ボタンをクリックします。
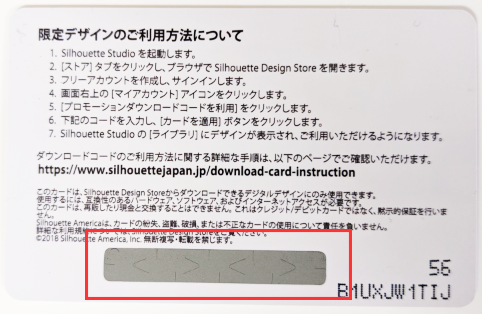
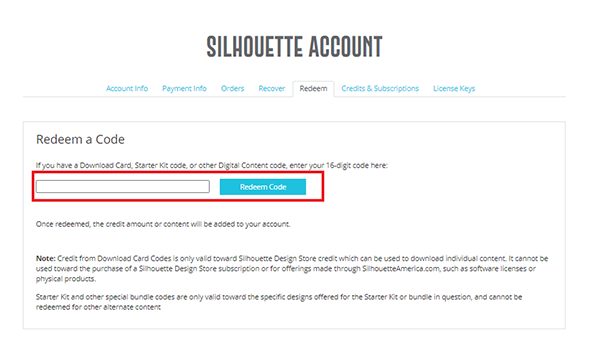
[The designs were successfully added to your library]と表示されると、デザインがライブラリに追加されます。
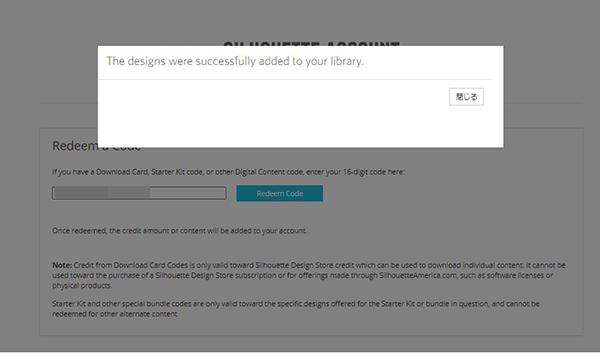
Silhouette Studioでライブラリを開くと、デザインが表示されます。[最近のダウンロード]をクリックすると、すぐにデザインを探すことができます。