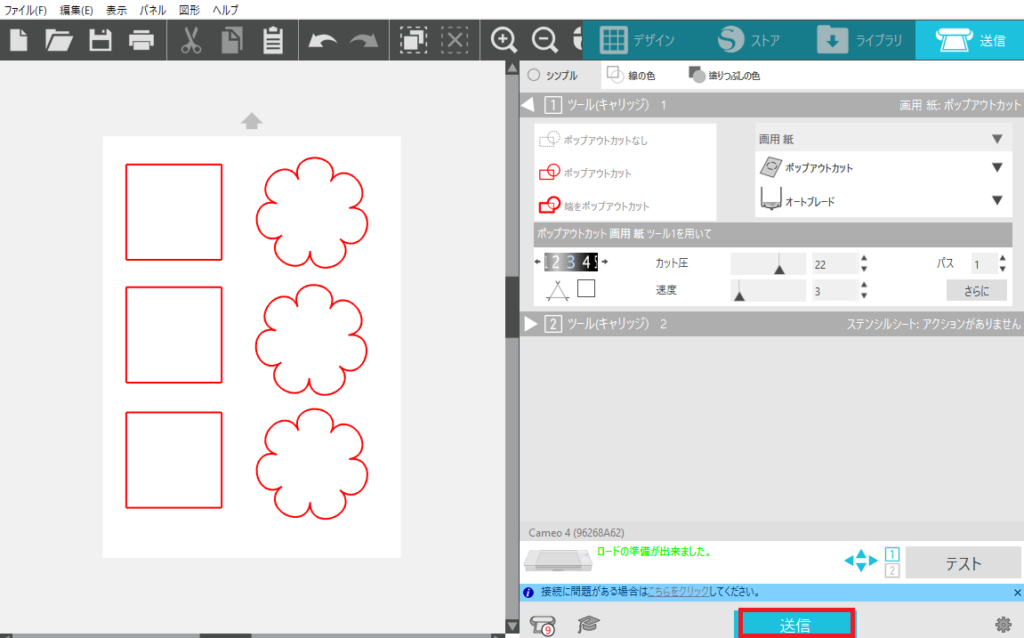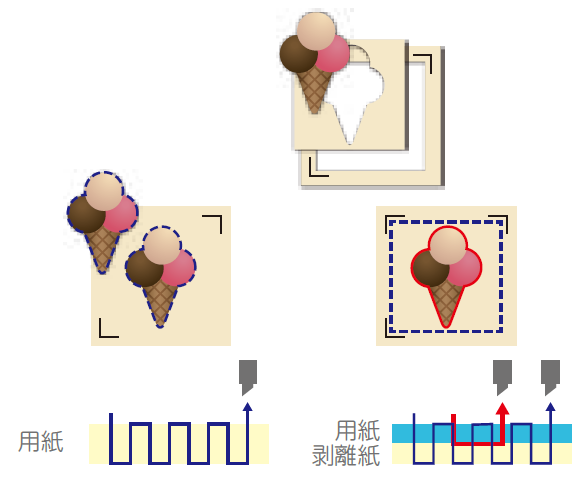
ポップアウトカット機能は、カットラインの一部をミシン目カットすることで、剥離紙がついていない紙などの素材もカッティング用台紙に貼りつけずにカットすることができるものです。
ミシン目カットで紙をカットしたり、ミシン目カットとハーフカットを組み合わせてステッカーをカットしたりできるので使い方は様々です。
・細かい形をカットする場合は、カッティング用台紙を使用した通常のカットをおすすめいたします。
・ある程度の大きめの形をカットする場合は、ポップアウトカットを使用できます。
形や用途によっての使い分けがおすすめです。
・紙の場合繊維が細かい滑らかな紙のほうが綺麗にカットができます。
繊維が粗い紙ですと、細かな調整が必要になる場合があります。
・対応機種は、Silhouette CAMEO4、 CAMEO4 PLUS、CAMEO4 PRO、Portrait3です。
CAMEO4シリーズ、Portrait3は、ポップアウトカット用に溝が設計されています。
CAMEO3、CAMEO2、CAMEO、Portrait2ではポップアウトカットは使用できません。
ステップ1:デザインを準備する
メディアサイズとカッティング用台紙なしを指定します。
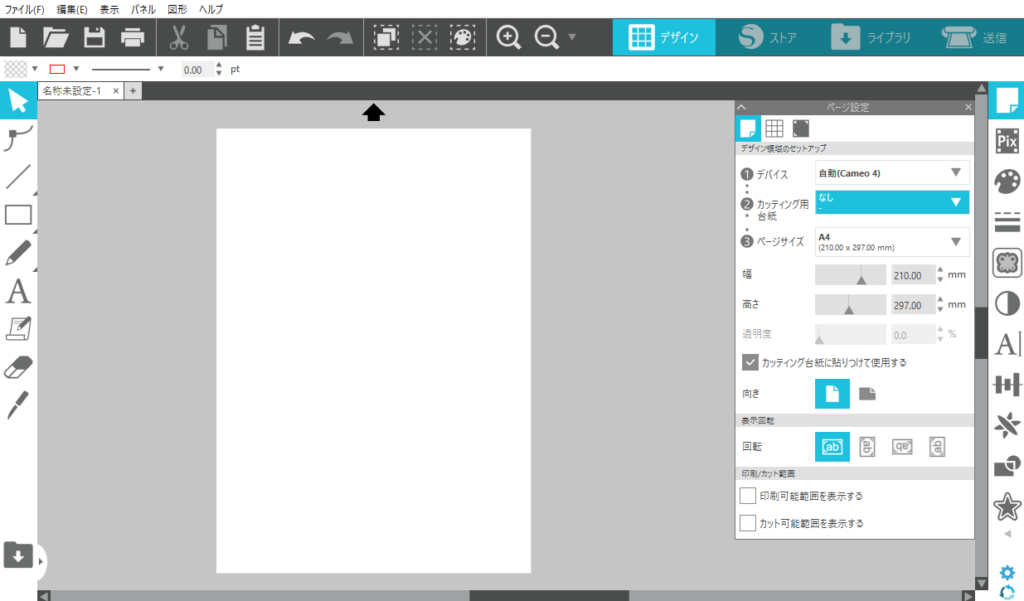
デザインを作成します。
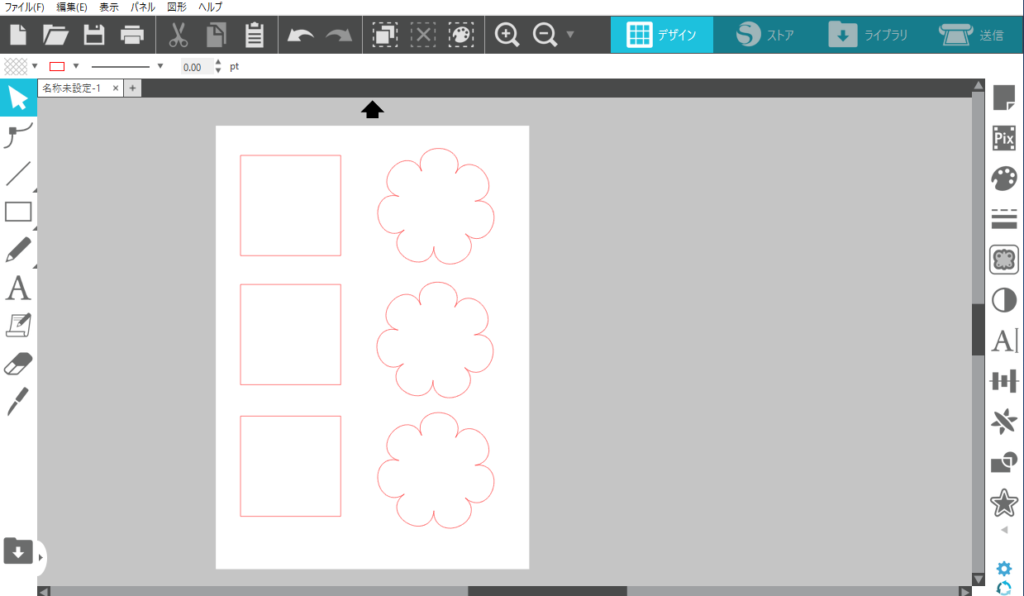
デザインは描画ツールを使って作成したり、シルエットデザインストアからダウンロードしたり、挿入した画像をトレースして作成することもできます。
詳しい内容は下記のチュートリアルでご確認いただけます。
ステップ2:カット条件を設定する
[送信]タブを開き、カット条件を選択します。
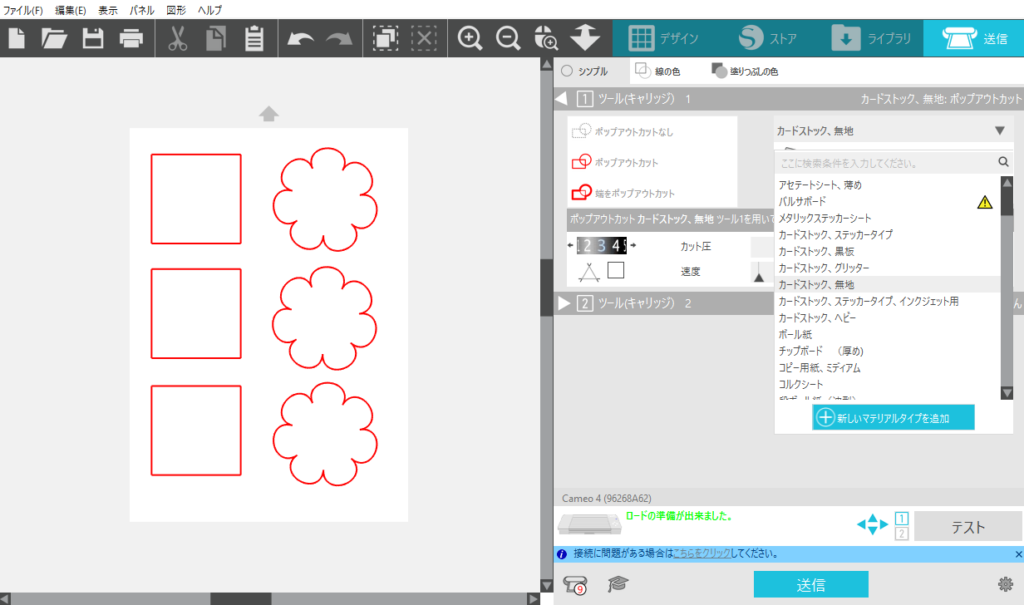
アクションのポップアウトカットを選択します。
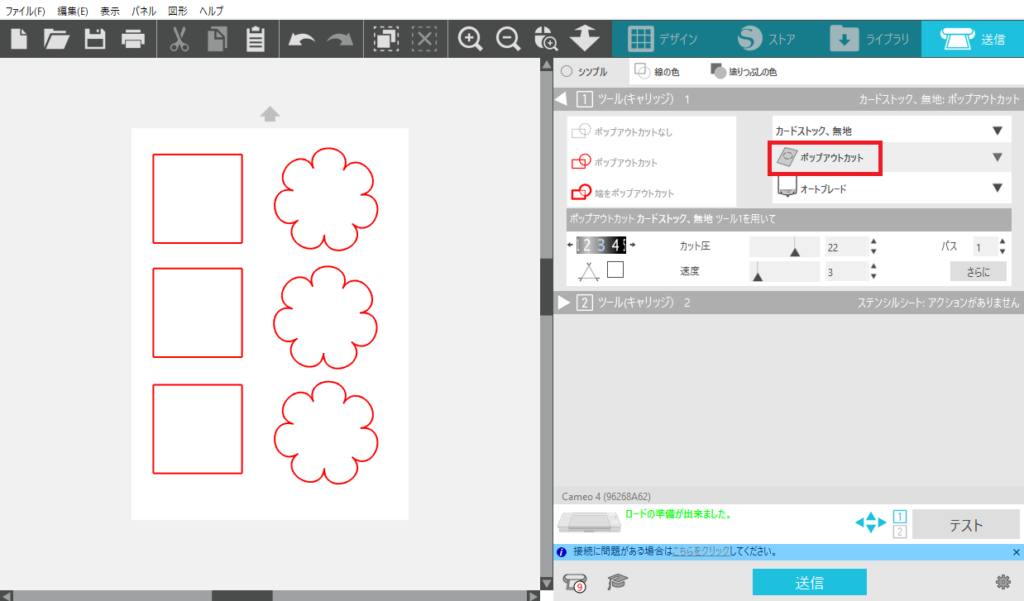
ポップアウトカットの詳細設定を行いたい場合は、さらにをクリックします。詳細設定を行わない場合は、ステップ3へ進んでください。
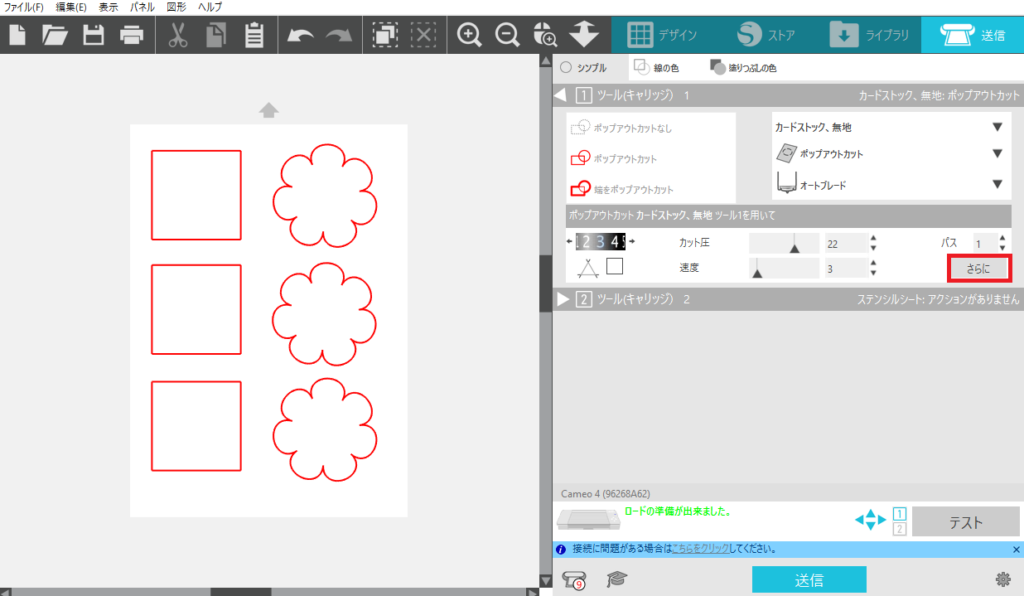
さらにを押すと、以下のような画面になります。ポップアウトカットをクリックして、詳細設定を行います。
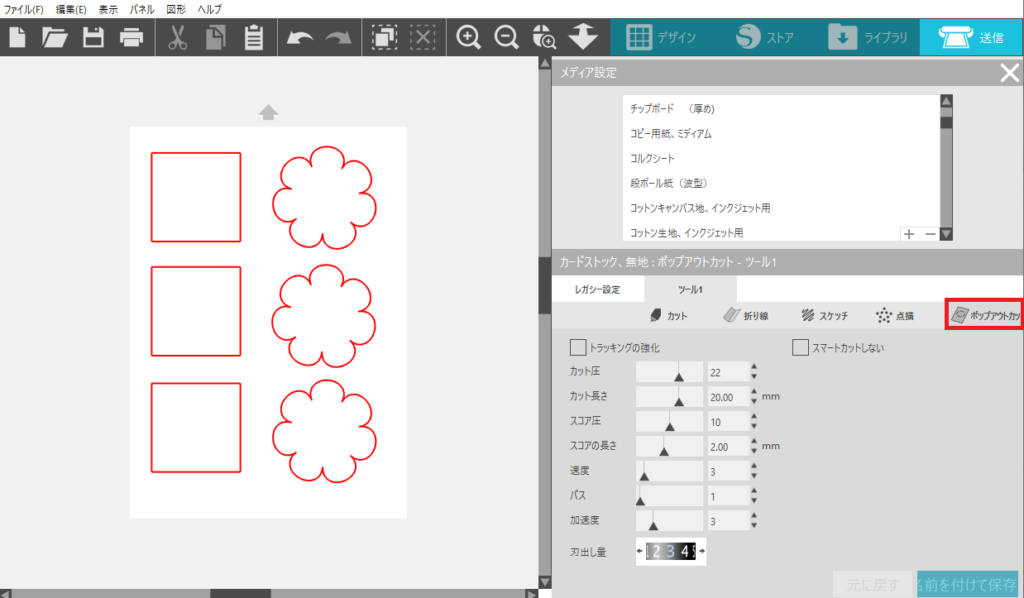
スコア圧・スコアの長さが、ミシン目カットで切り残す部分の設定です。
設定を変更し、名前をつけて保存をクリックします。保存した設定はマテリアル設定の一番下に表示されます。保存した設定は自分が分かるように名称を変更し、右上の白の✖をクリックして送信画面へ戻ります。
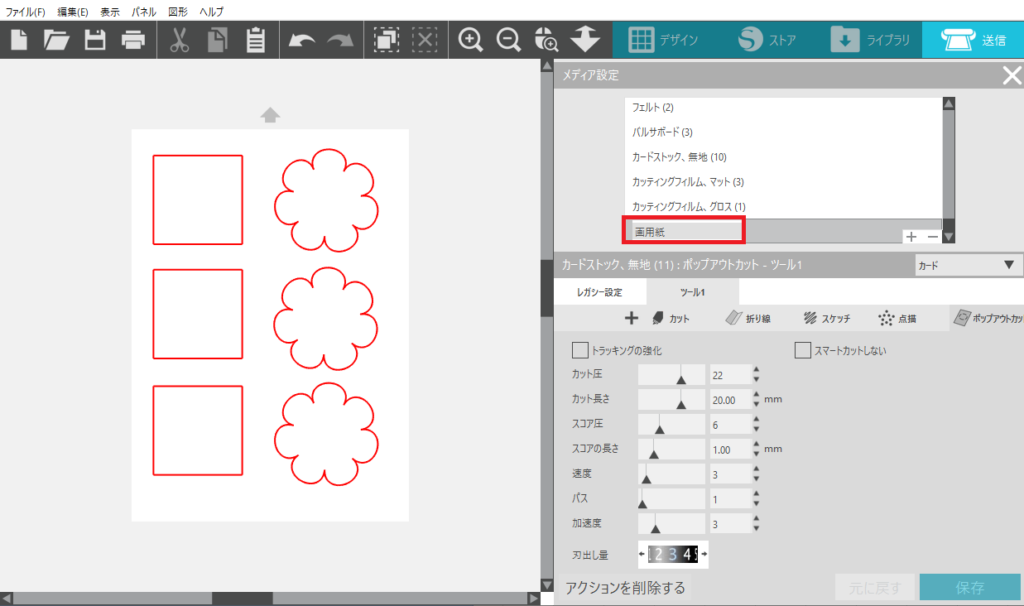
送信画面へもどったら、設定したカット条件を選択します。
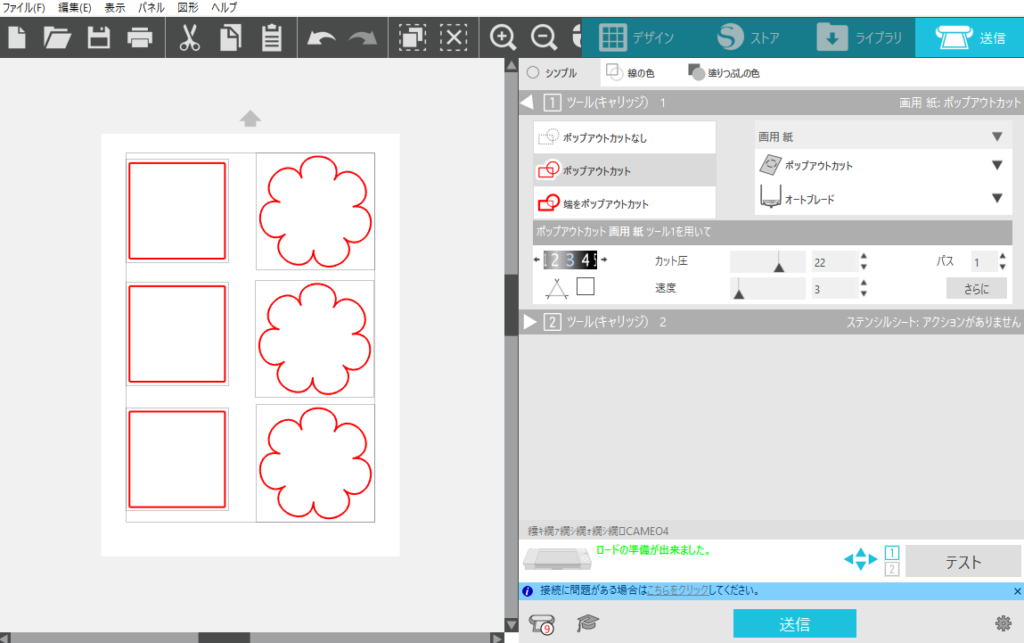
ステップ3:実際にカットする
作成したデザインのカットを始める前に、現状設定されている刃出し量とカット圧できちんと切れるのか、テストカットを行います。
ポップアウトカットのテストカットは、少し大きめの図形で行うのがおすすめです。
途中でカットした部分が素材から離れてしまった場合は、ジョブをキャンセルし設定を見直してください。切れすぎている場合は、カット圧を下げる、刃出し量を少なくする等をお試しください。
それでもポップアウトカットが上手くいかない場合は、ステップ2手順4からの詳細設定で、スコア圧とスコアの長さの調整もお試しください。
カット条件の設定がおわったら、[送信]ボタンをクリックして実際にカットします。
カットが終わったら、台紙から取り外し完成です。