オートシートフィーダーでは、バーコード機能を使って異なったデザインを連続しカットすることができます。
バーコード機能は、通常Business Edition のみ使用可能ですが、ASFご購入の方は、バーコード機能をご利用いただけます。
- 異なる種類やサイズのメディアを混ぜての使用はできません。
- セットできるメディアは厚み0.18mm~0.26mm、最大20枚または最大積載高さ4.4mmまでとなります。
バーコード機能使い方
オートシートフィーダーとの接続前にカッティングマシン単体でテストカットを行って下さい。
テストカットについては下記URLをご参照ください。
テストカットについて
Silhouette Studioのページ設定パネルを開き、トンボをオンにします。
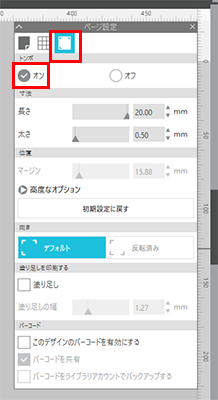
「このデザインのバーコードを有効にする」の左側にある四角をクリックします。
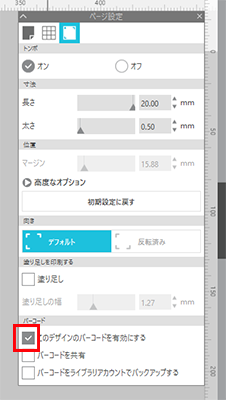
すると、デザインの左側にバーコードが付きます。
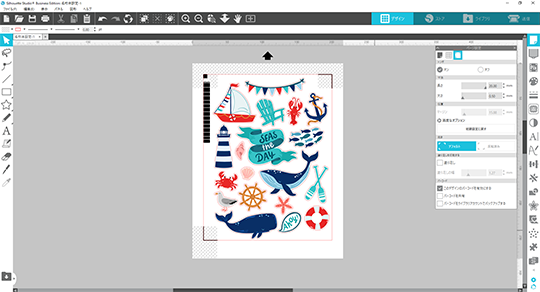
- 「バーコードを共有」にチェックを入れると、データを持っていなくても、別のパソコンからデータを読み取りカットすることが出来ます。
- 「バーコードをライブラリアカウントでバックアップする」にチェックを入れると、バーコードを付けたデザインがライブラリに保存されます。
- バーコードをライブラリアカウントでバックアップする場合は、Silhouette Studioにサインインしている必要があります。
印刷とカット条件を設定します。
「ファイル」から「印刷」をクリック、またはSilhouette Studioの左上にある印刷タブをクリックします。
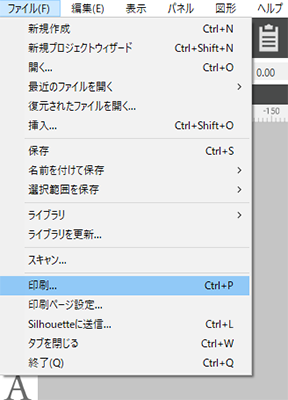
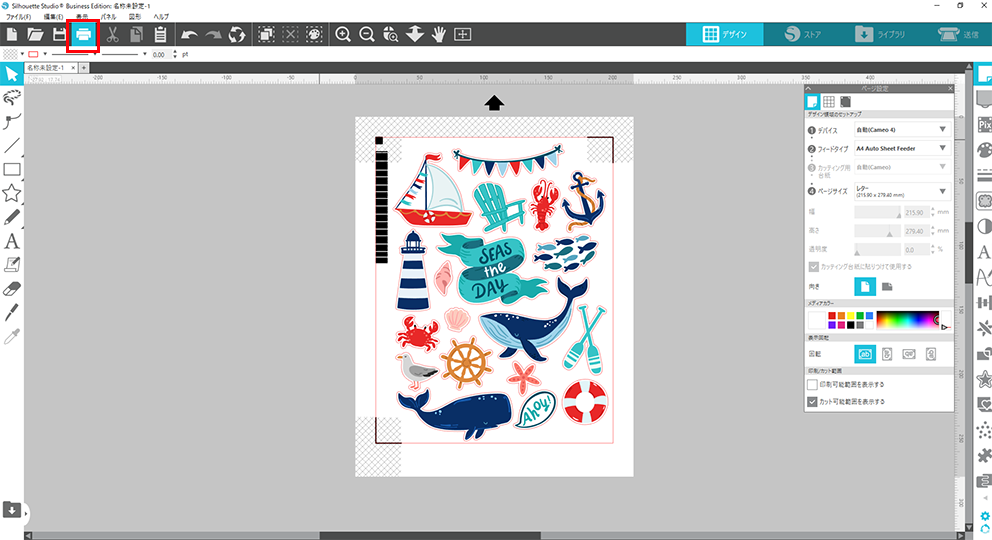
PCとオートシートフィーダーのUSB接続を外さずに、印刷するようにしてください。
ページ設定パネル内「デバイス」で、「自動(Auto Sheet Feeder)」を選択していないことを確認してください。
ページ設定パネルOK
ページ設定パネルNG
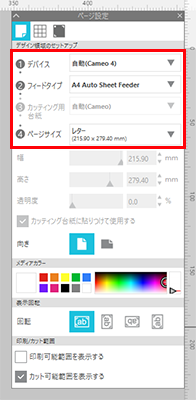
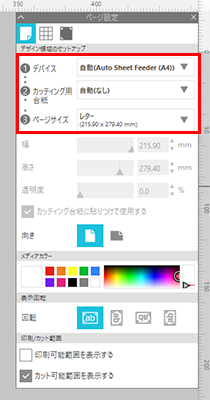
「送信」タブに移動し、カット条件を設定します。
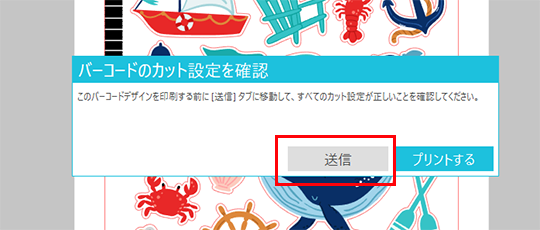
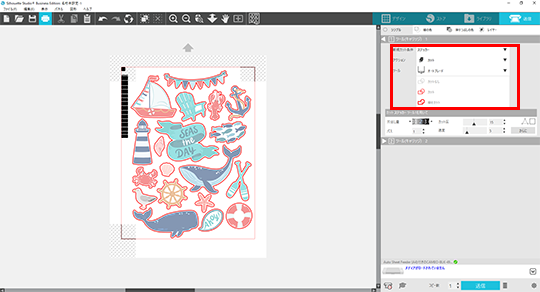
新規カット条件に、テストカットで作成したカット条件を選択します。
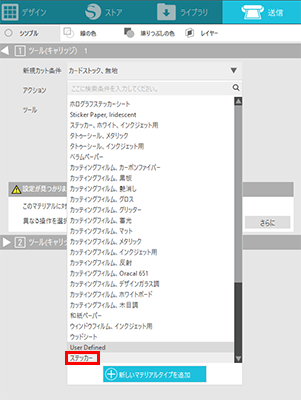
デザインページに戻り、印刷タブを押すともう一度同じメッセージが出るので「プリントする」を押します。
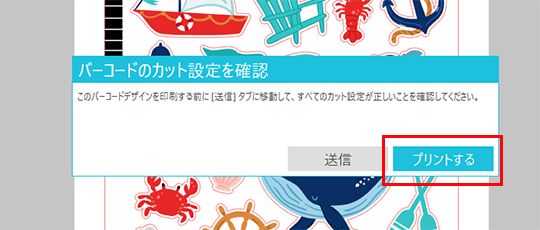
印刷したメディアをオートシートフィーダーにセットし、Silhouette Studioでバーコードを読み込みます。
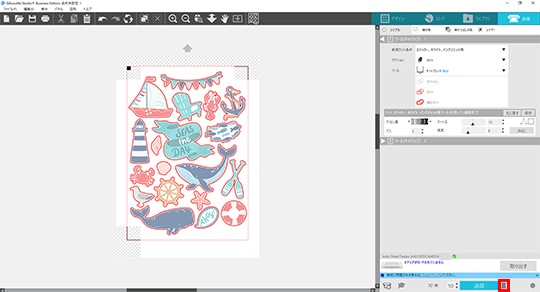
「送信」タブの右側にあるバーコードマークを押すと、機械がバーコードを読み取り、カットします。
バーコードが上手く読めない場合は、こちらのURLをご参考にしてください。
バーコードが読めない

