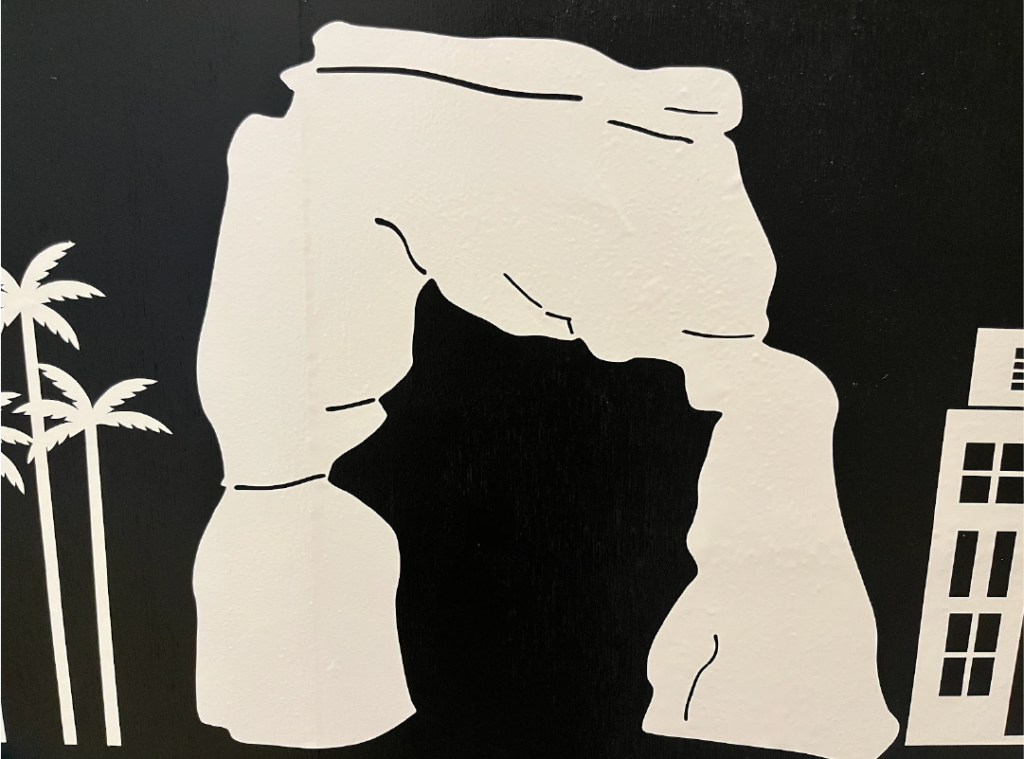前回特集の「初めてのシルエットカメオ」の続編として、新入社員がカメオを使って壁面飾りにチャレンジしました!
今回はシルエットデザインストアのデータだけでなく、初めてsilhouette studioでオリジナルデータを1から作成しました。
また、CAMEO4PLUSとビジネスエディションのタイル機能を活用し、1度ではカットできない大きな壁面飾りの作成にも挑戦しました。



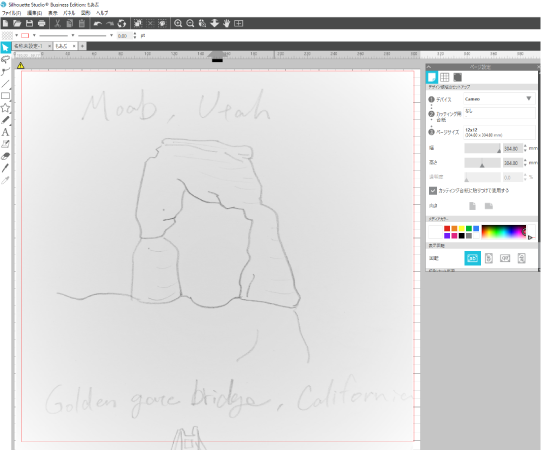
手書きのデータをインポート
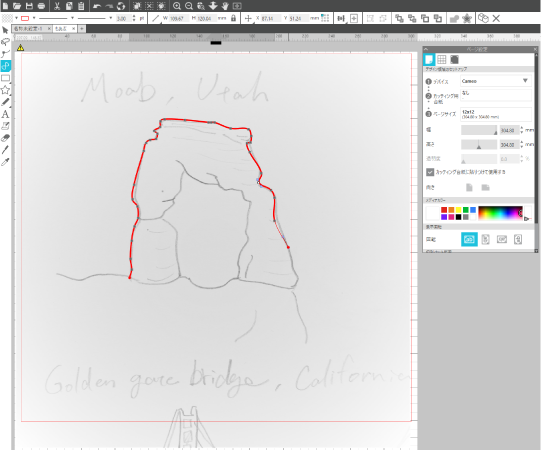
手書きのデータを線ツールの「曲線図形を描く」を使ってなぞる
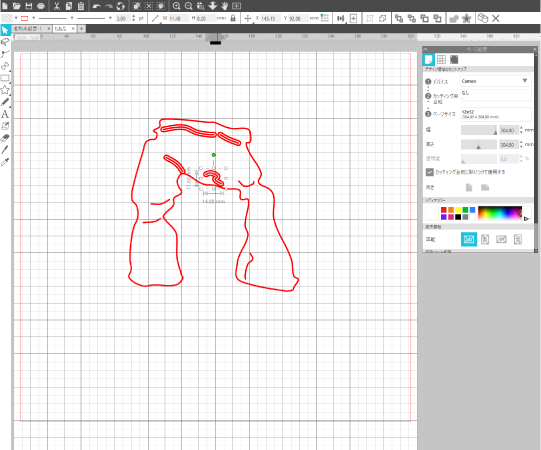
線ツールの「曲線図形を描く」を使って陰影部分をなぞり、オフセットする
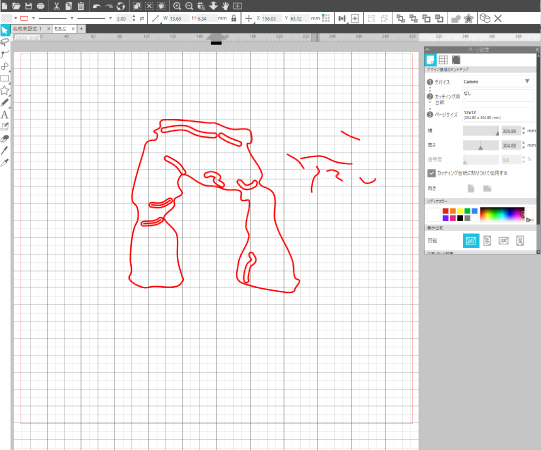
元の線を削除してすべての図形をグループ化
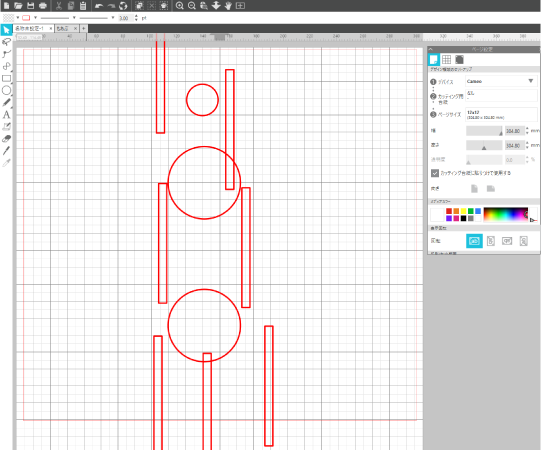
フレキシシェイプにある図形を挿入する(円形3つ、長方形6つ)
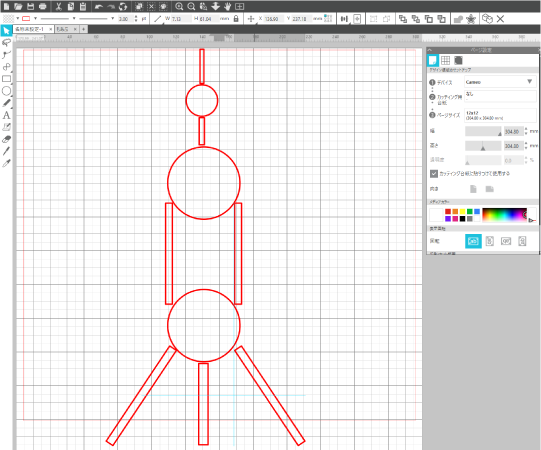
図形を任意の位置に配置する
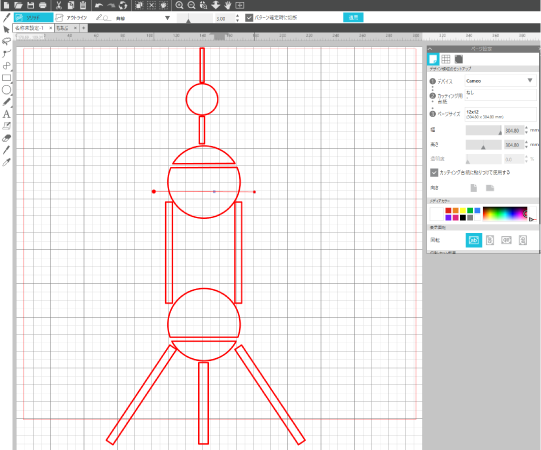
円形をナイフツールで切断し、各パーツのサイズを調整する
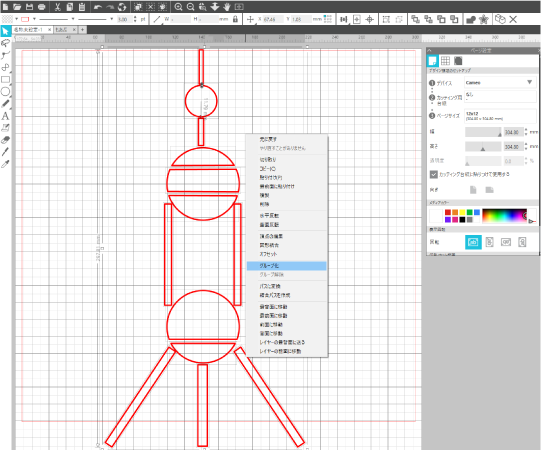
全ての図形を選択しグループ化する

Silhouette studioのタイル機能を活用するとこんなに大きなデザインもできちゃいます!
【使用したもの】
- カッティングフィルム グロス ホワイト V12-GP-WHT-C
- 塩ビフィルム 白(380mm幅)CR09016WT-380-R1B
- 転写シート 380 mm x 10 mCR09017-380-R1B
【使用した機能】
- タイル機能 (※Business Edition)
【デザインID】
#13691 #294859 #271999 #32600 #32598 #32599 #277417(フォント)

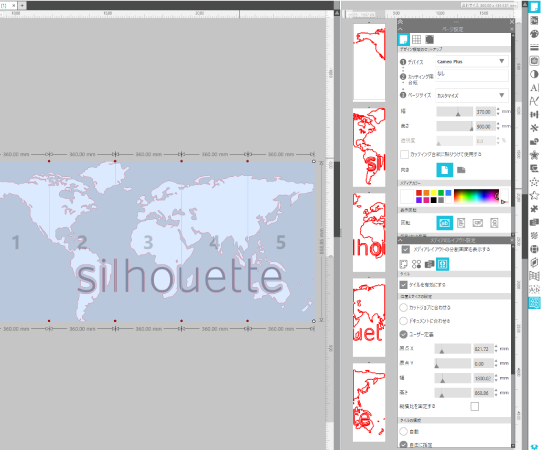




タイル機能の手順はこちらの動画をご覧ください



大きなメディアのカットは迫力があってとても楽しかったです!
ステッカーを貼るだけで雰囲気がガラッと変わったので、他にも色々チャレンジしてみたくなりました!
タイル機能の位置合わせが難しそうでしたが、思ったよりもスムーズにできました!
大きなデザインは人目を引いて、空間の雰囲気も変わるので気分が上がりました!
カッティングマシンの使用歴が短い新入社員でも、silhouette studioの様々な機能を活用してオリジナルの壁面飾りを作ることができました!
慣れるまでは少し難しいと感じるかもしれませんが、やってみると便利な機能が見つかるかもしれません!
既に出来上がっているデザインだけでなく、silhouette studioで世界に一つだけのオリジナルデータを作ってみてはいかがでしょうか?
※今回使用したソフトウェアは、アップグレード版のビジネスエディションです。
詳細はこちらでご確認いただけます。