- 2ペンがセット可能な機種(CAMEO4シリーズ)では、1ペンのみ出力に利用できます。
使用できるツールの詳細はこちらよりご確認ください。 - 現在、CAMEO 4 (12inchモデル) 、Portrait 3/Portrait 2 (8inchモデル) のみの対応となります。
CAMEO4 PLUS、CAMEO4 PROには対応していません。 - Bluetooth接続はご利用のスマホ/タブレット、環境により使用できなかったり接続が不安定になる場合があります。
- 一部のAndroid 端末において、接続が不安定となる、カットが止まる、ログインできない事象が発生する事を確認しております。
- プリント&カット機能は現在ご利用いただけません。
- テストカットを行う際は、必ず本体もしくは Silhouette GO のポジションキーでカットして良い場所にカッターの位置を移動してからテストカットを実行してください。
- 台紙のガイドラインは目安とお考えください。Silhouette GO 画面のガイドラインに合わせても左右に数ミリずれる場合があります。
はじめに
Silhouette GoはSilhouette Design Storeで購入したデータや、Silhouette Studioで作成したデザインを、スマートフォンやタブレットから出力できるようになる、カッティングマシン専用のモバイル出力アプリです。
自分のSilhouetteライブラリからデザインを選択し、Bluetooth接続を使用して出力します。
対象機種
- Silhouette CAMEO 4
(そのほかの機種は随時対応予定) - Silhouette Portrait 3
- Silhouette Portrait 2
使用可能なツール
- オートブレード
- ペンアダプタ
- マニュアルブレード1mm
- マニュアルブレード2mm
- カッターセット*
- プレミアムブレード*
- ディープカットブレード*
*CAMEO4にセットするにはツールアダプタが必要です。
機種により使用できるツールが異なります。
詳しくはこちらをご確認ください。
1. サインイン
お客様のSilhouetteアカウントにサインインします。
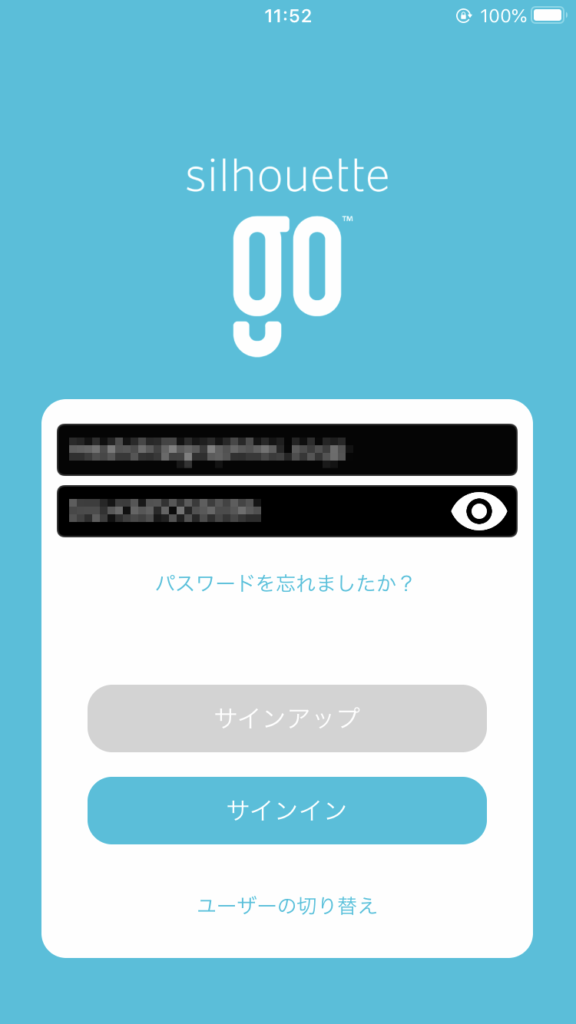
お客様のSilhouetteアカウントでサインインします。Silhouetteアカウントをお持ちでない方は、アカウントを作成するか、
[ユーザーの切り替え]を押し、[デフォルトのプロフィール(オフラインのみ)]を選択して、15種類の無料デザインを使用することができます。
2. ライブラリの使い方・デザインの選択
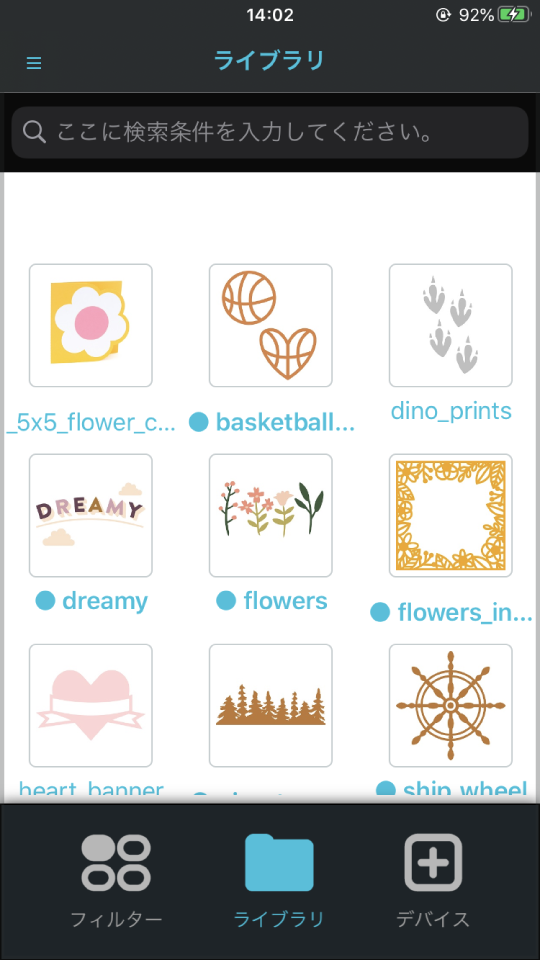
ライブラリ内のデザインをタップして選択します。
検索機能を使って、ライブラリ内の特定のデザインを探すこともできます。
3. デザインを配置する
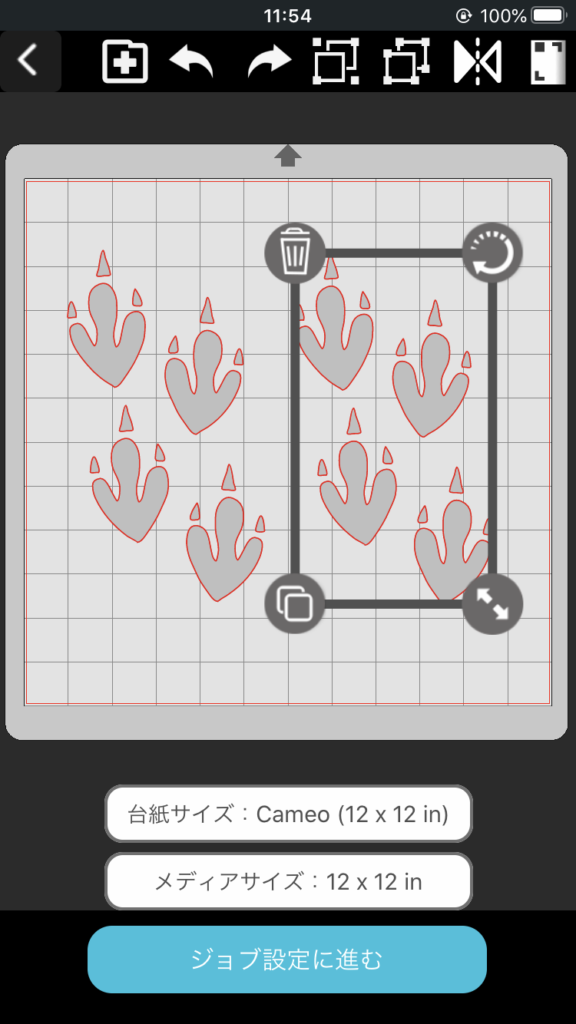
デザインの配置画面では、デザインをメディア上に配置、簡単な加工をすることができます。
また、使用する機種、メディアのサイズとカッティング用台紙を選択できます。
4. ジョブ設定の選択
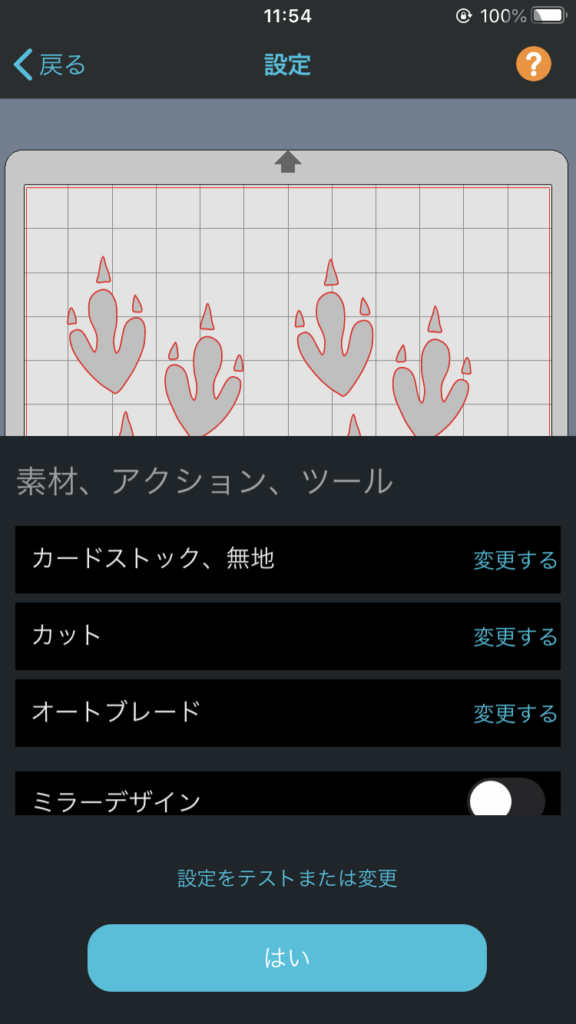
使用するメディアを選択し、アクションとツールの設定を選びます。
・デザインがどのようにカットされるかプレビューで確認する
設定画面の[はい]を押し、[アクションプレビュー]に進みます。
・設定をテストまたは修正する
[設定をテストまたは変更]に進むと設定の変更や新しいカスタム設定を保存、テストカットを行うことができます。
設定をテストするには、[設定をテスト]を押します。
5. アクションプレビュー
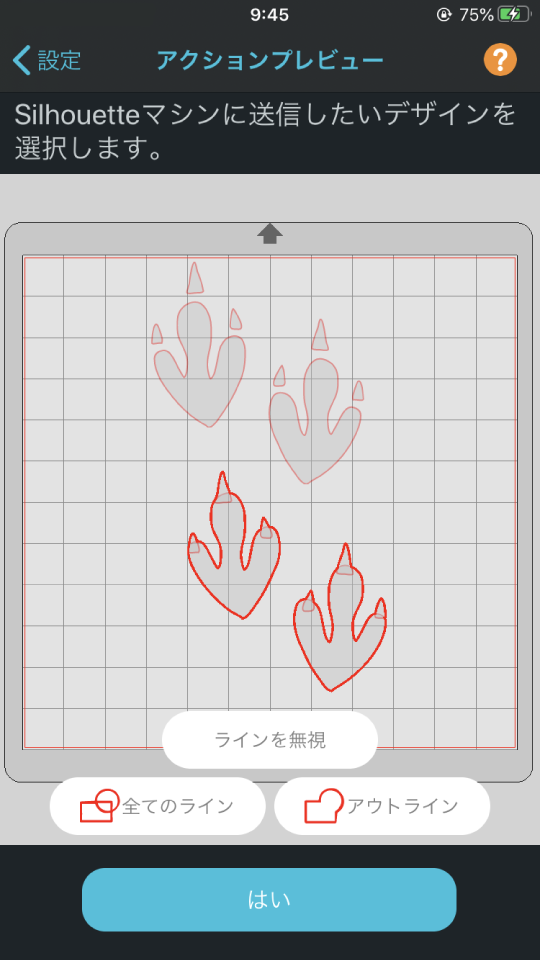
この画面では、デザインがどのようにカットするかをプレビューで選択・確認することができます。
デザインの一部をタップまたはドラッグで選択すると、水色のラインでハイライトされますので、以下から選択します。
カットを選択したラインは赤で太く表示されます。
- ラインを無視
選択された線を一切カットしません。 - 全てのライン
カット可能範囲内のすべての線に沿ってカットします。 - アウトライン
図形の外側だけをカットします。内側の線や重なっている線は使用されません。
6. デバイスに接続
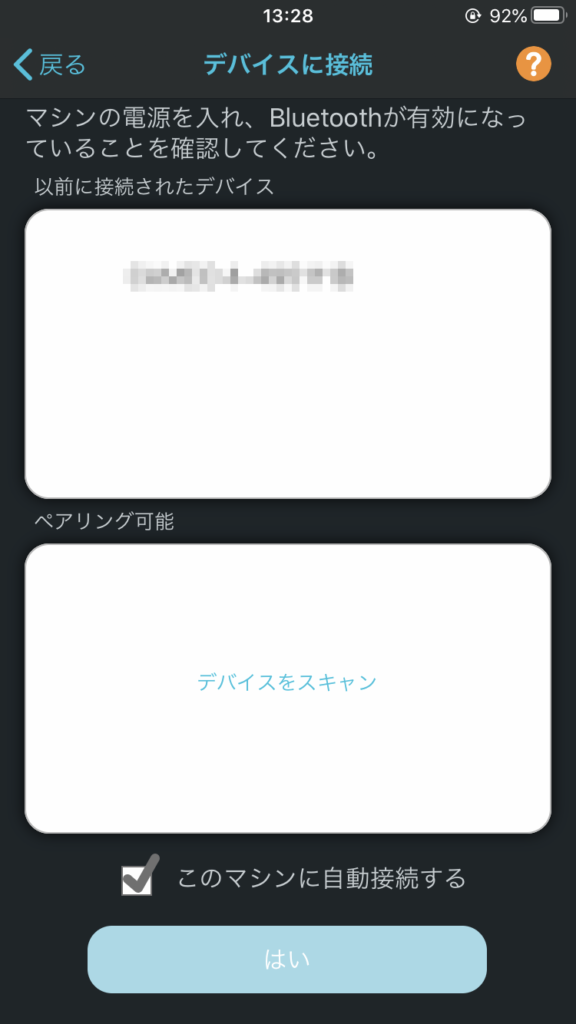
カッティングマシン本体とタブレット、スマートフォン側のBluetoothがONになっていることを確認してください。
Bluetoothを使用し、マシンと接続をします。
ペアリング可能に表記されているが、Bluetooth接続がうまくいかない場合、
『接続エラー。デバイスのBluetoothをオフにし、もう一度オンにしてみてください。』というメッセージが表示されます。
その場合は、メッセージに従ってカッティングマシンのBluetooth を入れなおしてください。
7. 送信
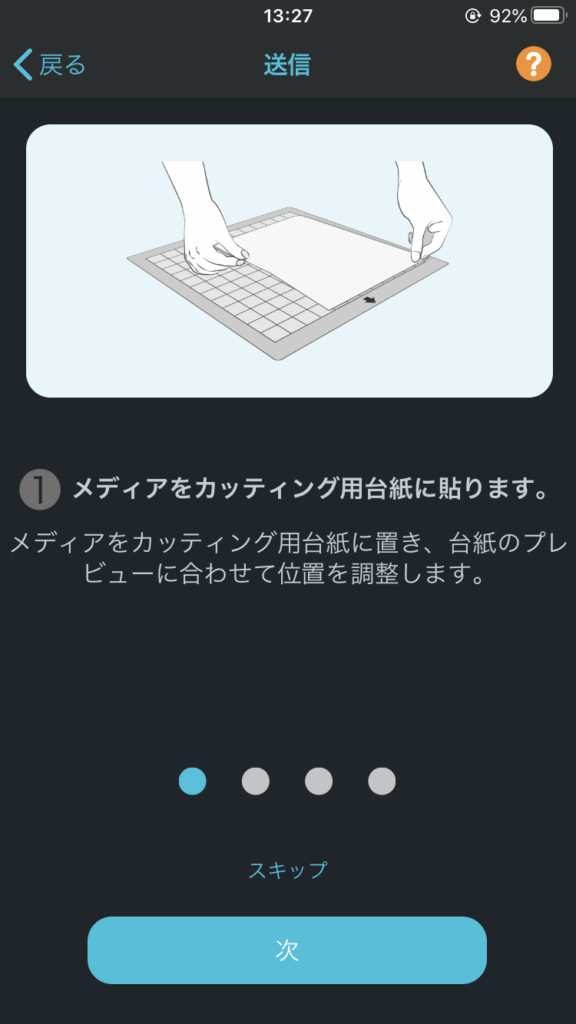
送信スライドショーの指示に従ってマシンをセットアップします。
デザインを送信する準備ができたら送信ボタンを押してください。
カットが終了次第、カッティング用台紙またはメディアを取り出してください。
続けて同じデータをカットすることもできます。

